Die wichtigsten Schritte in TrustCase
Herunterladen der App
Sie können die App TrustCase kostenfrei für iOS und Android herunterladen.
App Store (iOS): https://itunes.apple.com/de/app/trustcase-secure-business/id1031867928?mt=8
Google Play (Android): https://play.google.com/store/apps/details?id=com.trustcase
Abb.: TrustCase im App Store herunterladen
TrustCase steht in den folgenden 11 Sprachen zur Verfügung: Katalanisch, Tschechisch, Niederländisch, Englisch, Französisch, Deutsch, Italienisch, Portugiesisch, Russisch, Spanisch und Schwedisch.
Nachdem erfolgreichen Herunterladen der App steht die Registrierung an.
- Eintragung Mobilnummer
Öffnen Sie die App und registrieren Sie sich mit Ihrer Mobilnummer (im ersten Feld wird automatisch die Ländervorwahl angezeigt, z.B. +44 / je nach eingestellter Region im Smartphone).
Im zweiten Feld tragen Sie ohne Leerzeichen Ihre Mobilnummer ein (z.B. 172123456).
Abb.: Eintragung der Mobiltelefonnummer
- Erhalt Registrierungscode
Unmittelbar nach der Anforderung des Registrierungscodes erhalten Sie diesen per SMS. Der sechsstellige Registrierungscode ist aus Sicherheitsgründen nur 10 Minuten gültig. Bitte prüfen Sie vorab in den Einstellungen Ihres Smartphones, dass Sie Nachrichten von unbekannten Absendern erhalten dürfen.
Abb.: Erhalt des Registrierungscode
- Eingabe Registrierungscode
Tippen Sie den erhaltenen Registrierungscode im dafür vorgesehenen Feld ein. Nach der erfolgreichen Eingabe erscheint die Information, dass Sie nun erfolgreich registriert sind.
Abb.: Information über die erfolgreiche Registrierung
Einen gesonderten Artikel zur Registrierung inkl. Video finden Sie hier.
Profil anlegen (Profilname und -foto)
Nach der erfolgreichen Registrierung können Sie Ihr Profil in TrustCase erstellen. Geben Sie bitte einen Profilnamen ein (z.B. Vor- und Nachname). Außerdem können Sie ein Profilfoto hochladen.
Ihre Profilseite finden Sie in der App links oberhalb der Menüpunkte. Auf der Profilseite befinden sich der Profilname inklusive Profilfoto, die TrustCase ID sowie die Mobilnummer, mit der man sich registriert hat und der QR Code.
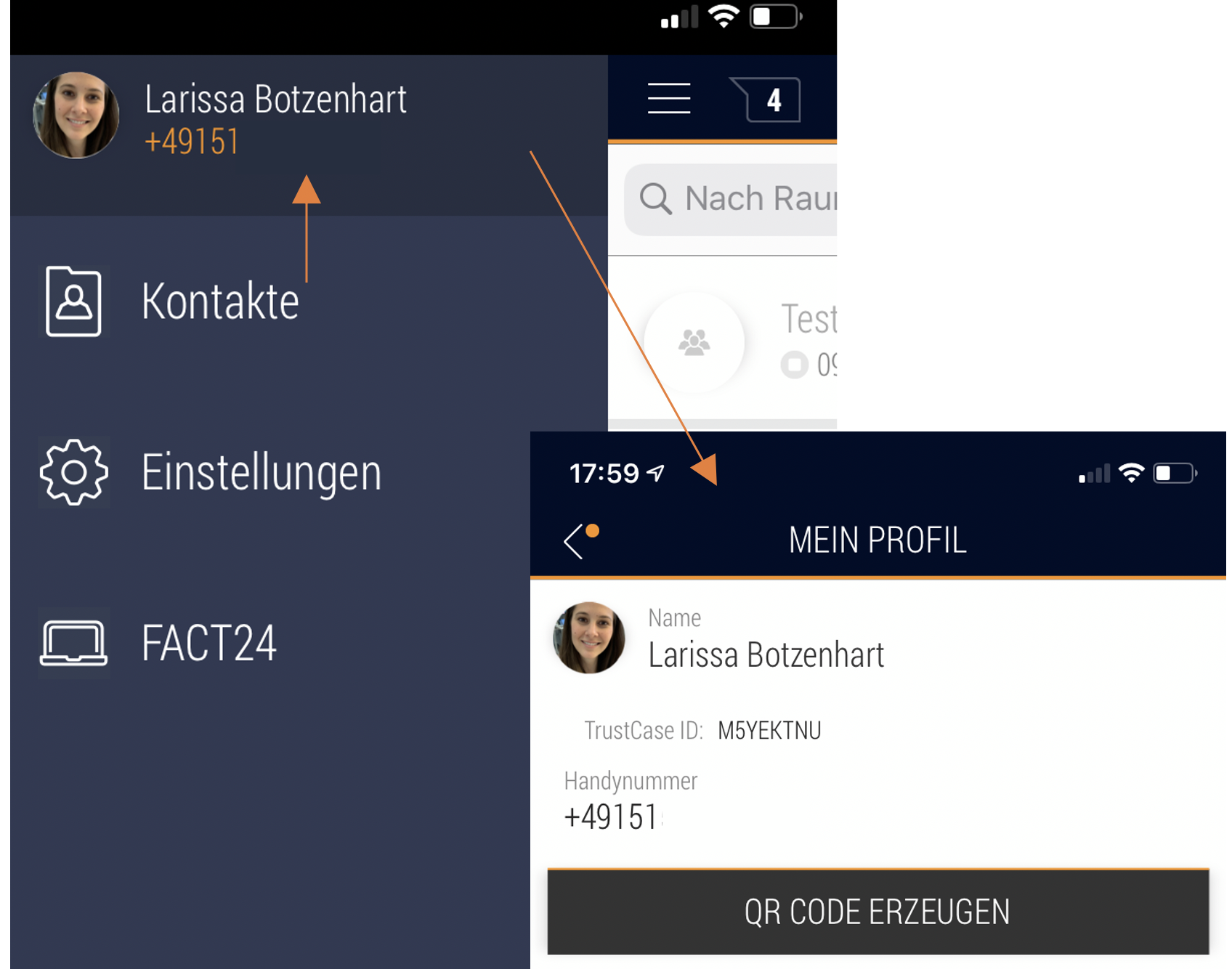
Abb.: Profilseite
Kontakte in TrustCase können über diese verschiedenen Wege gewonnen werden.
1 ) Der Abgleich mit dem Adressbuch Ihres Mobiltelefon
Hierbei erhalten Sie TrustCase Kontakte durch einen anonymisierten Abgleich Ihrer gespeicherten Kontakte im Adressbuch. In TrustCase werden Ihnen unter "Kontakte" dann nur diejenigen Kontakte aus Ihrem Adressbuch angezeigt, die auch die TrustCase App nutzen.
2 ) Durch Scannen des QR Codes
Sie können Kontakte erhalten, indem Sie den QR Code eines anderen TrustCase-Nutzers scannen. Gehen Sie dafür einfach links im Menü auf "Kontakte" und tippen Sie auf das "+"-Symbol oben rechts. Jetzt können Sie auf "QR Code scannen" tippen und den QR Code eines anderen Benutzers scannen.
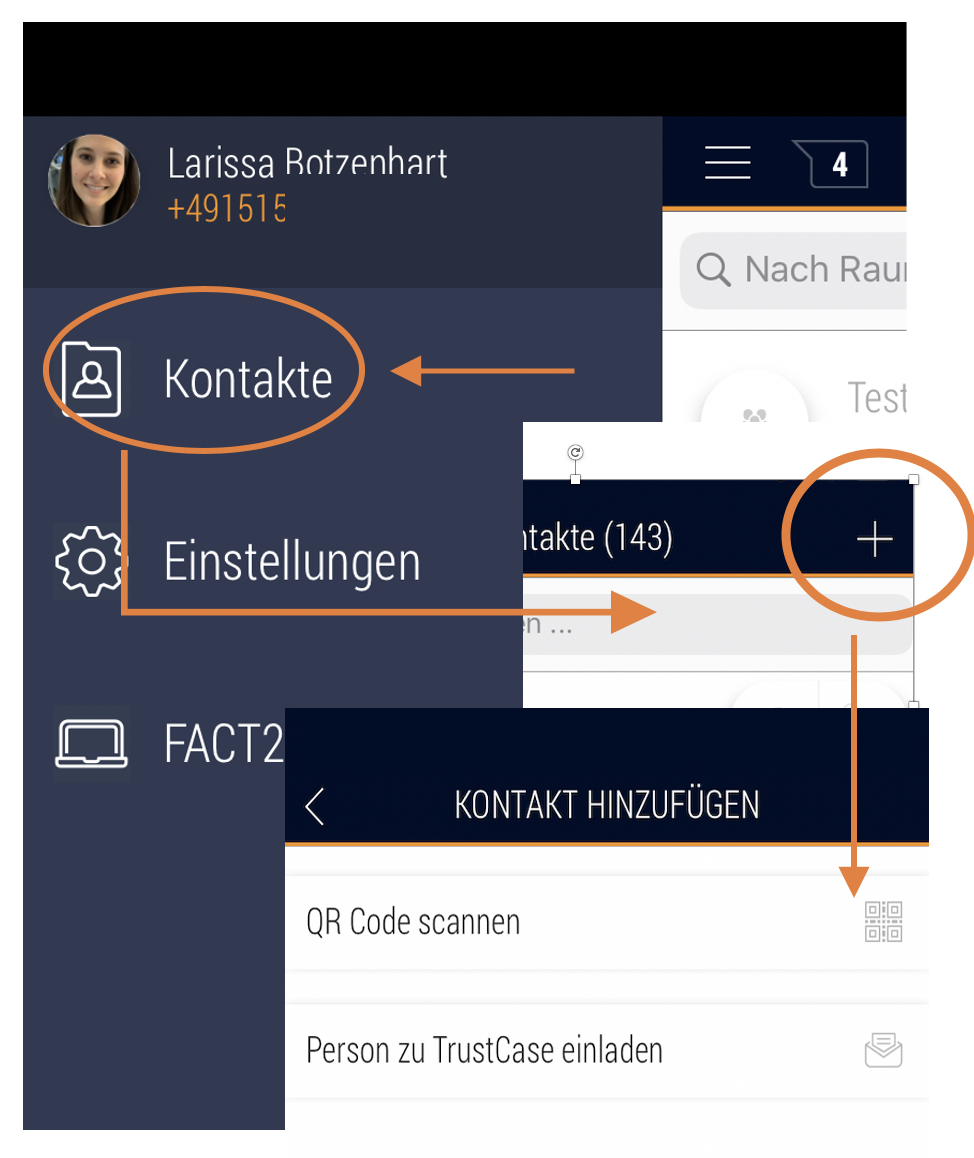
Abb.: QR Code mit TrustCase scannen
3 ) Mit Hilfe der Funktion "FACT24 TrustBroker"
Als Nutzer der FACT24 CIM starter können Sie Kontakte direkt aus dem Alarmierungs- und Krisenmanagement-Service in die App-Kontakte erhalten. Sie erhalten von Ihrem FACT24-Administrator eine Aufforderung, den Trustbroker zu akzeptieren. Unmittelbar nach der Annahme des TrustBrokers erhalten die Personen alle Kontakte aus dem TrustCircle als Kontakte in der App.
Pro FACT24 Account kann ein FACT24 TrustBroker angelegt werden.
4 ) Kontakte aus Ihrem Adressbuch zu TrustCase einladen:
Wenn Sie einzelne Personen auf die App TrustCase aufmerksam machen möchten, können Sie dies mit Hilfe eines vorgefertigten Textes per SMS oder Mail tun. Klicken Sie dafür einfach auf "Kontakte" -> "+"-Symbol und dann auf "Person zu TrustCase einladen".
5 ) Personen über einen Informationsalarm über die Nutzung von TrustCase informieren
Für die Nutzung von TrustCase in Kombination mit FACT24 bietet es sich an, einen Informationsalarm aus FACT24 zu starten. Als FACT24 Benutzer mit administrativer Berechtigung können Sie in FACT24 angelegte Personen mit einem "Informationsalarm" über die Nutzung der TrustCase App informieren. Wenn Sie "E-Mail" als Endgerät auswählen, können Sie den betreffenden Personen mit einer E-Mail ausführliche Informationen und entsprechende Anweisungen zur Installation und zum Gebrauch der TrustCase App mitteilen. Legen Sie dazu einfach in FACT24 einen Alarm an und aktivieren ihn.
Die unterschiedliche Kennzeichnung der Kontakte
Da die TrustCase App einen starken Fokus auf die Sicherheit legt, werden die Kontakte in verschiedene TrustLevel unterteilt:
- „Trusted“ bedeutet, dass es sich um einen geprüften Kontakt handelt. Der QR Code dieses Kontaktes wurde gescannt (Symbol „Schild mit Haken“).
- „Matched“ weist eine Übereinstimmung mit einem Kontakt auf. Dieser Kontakt ist bereits mit einer Telefonnummer in den Telefonbuch-Kontakten vorhanden (ohne Symbol).
- „Unknown“ betont, dass dies ein bisher unbekannter Kontakt ist. Ein TrustCase-Nutzer hat diese Person zu einer Gruppe eingeladen, der man angehört (Foto oder Standard-Bild sowie Name werden ausgegraut angezeigt. Fragezeichen verdeutlicht, dass Person nicht bekannt ist).
- Wenn ein TrustBroker aus FACT24 seine vertrauenswürdigen Kontakte mit Hilfe des TrustCircles an andere TrustCase Nutzer, Kollegen, etc. weitergibt, tauchen diese Kontakte anschließend mit dem „TrustBroker“ Icon in den TrustCase-Kontakten der Empfänger auf.
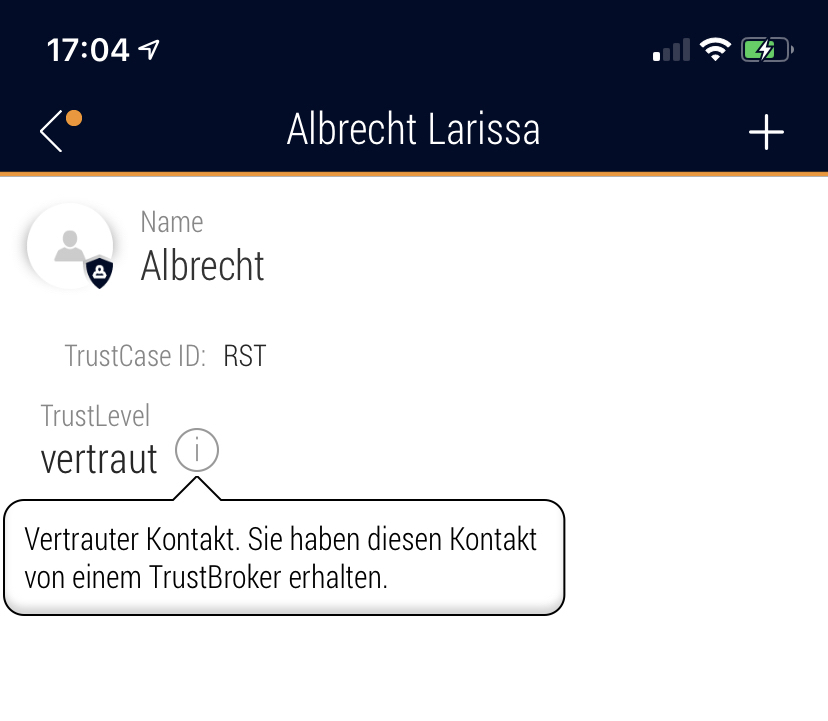
Abb.: Kontakt "trusted" mit TrustBroker Icon
Einen Chat-Raum erstellen
Bevor Sie einen Raum eröffnen können, müssen Kontakte innerhalb der TrustCase App vorhanden sein, die auch diese App verwenden. Gehen Sie dann einfach auf das "+" Symbol und tragen Sie einen eindeutigen Namen für den Raum ein. Sie können dann die Personen auswählen, die Sie hinzufügen möchten.
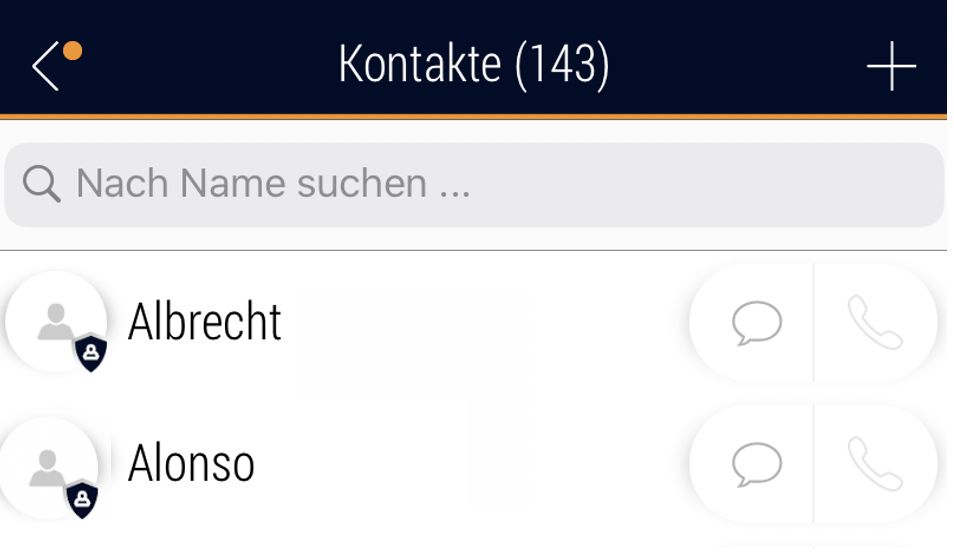
Abb.: Einen Chat-Raum erstellen
Personen nachträglich zu einem Raum hinzufügen
Sofern Sie den Raum erstellt haben und somit Administrator sind, können Sie nachträglich Personen zum Raum hinzufügen. Gehen Sie dafür einfach in den Raum und oben rechts auf das Menü (Icon mit 3 Punkten). Tippen Sie auf "Details zum Raum". Nun können Sie weitere Personen auswählen, indem Sie auf das "+" Symbol tippen.
In der TrustCase App können Sie einen Raum mit einer gewissen Anzahl an Personen eröffnen und in diesem kommunizieren. Mehr dazu finden Sie hier.
Einen Raum verlassen und löschen
Bevor Sie einen Raum löschen können, müssen Sie den Raum schließen oder verlassen.
Als Teilnehmer eines Raumes können Sie den Raum verlassen und im Anschluss daran löschen.
- Gehen Sie dafür zunächst in den Raum. Tippen Sie oben rechts auf das Raummenü (Symbol mit 3 Punkten) und gehen Sie dann auf "Raum verlassen".
- Tippen Sie dann oben links auf den Pfeil, um zum "Home"-Bildschirm zu gelangen. Der Raum wird Ihnen nun ausgegraut angezeigt. In iOS können Sie nun von rechts nach links "wischen" und auf „löschen“ tippen. In Android halten Sie den Finger etwas länger auf den Raum gedrückt, bis oben rechts der Papierkorb auftaucht.
Der Web-Login
Der Web Login ist in den "Einstellungen" zu finden und dient FACT24 Nutzern als Zugang zu Collaboration Dashboards (ehemals Krisenmanagement-Tool), integriert in “FACT24 CIM starter".
Durch den Klick auf "Web Login" können Sie den QR Code scannen, um sich in in Collaboration Dashboards einloggen zu können.
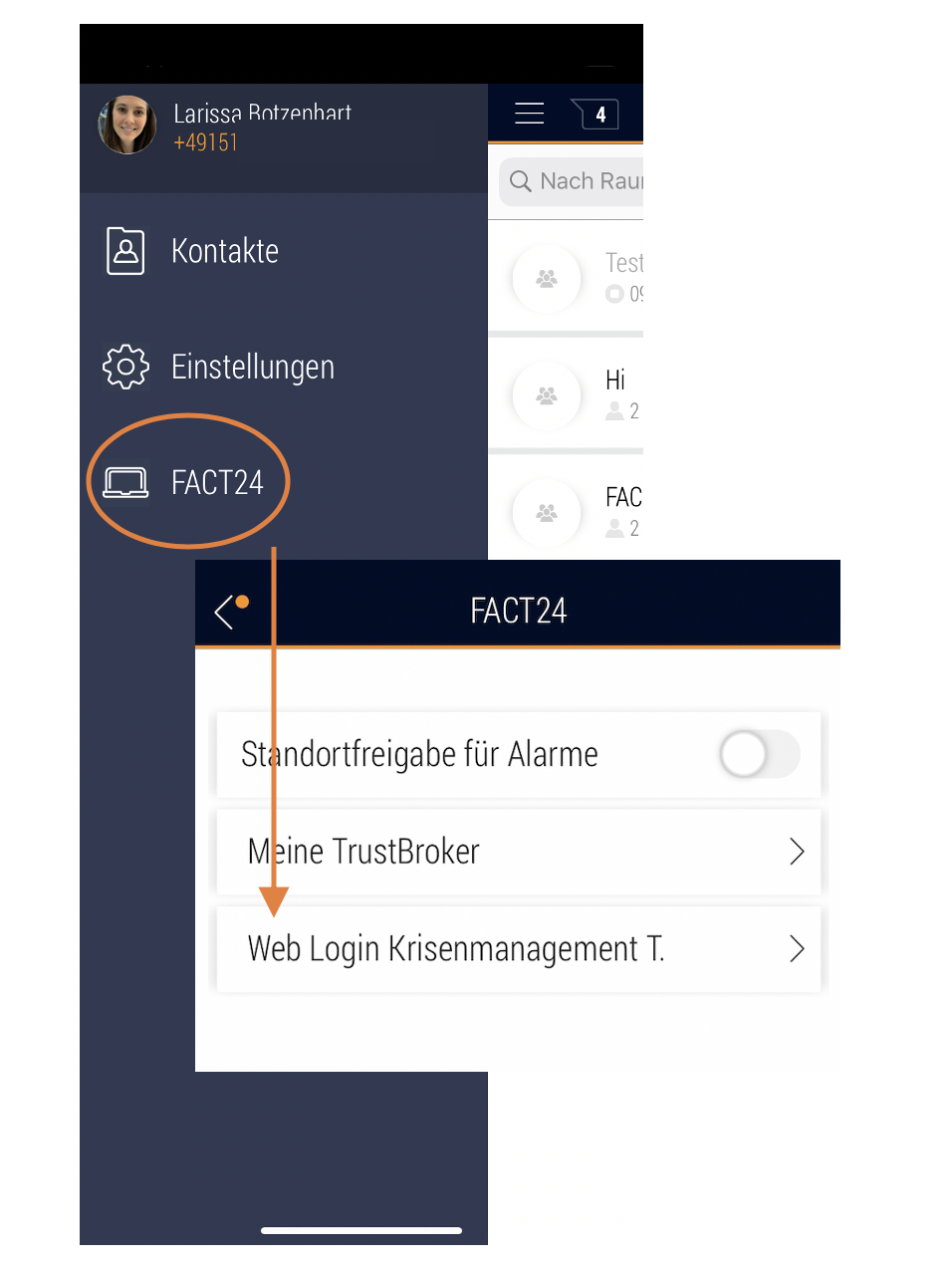
Abb.: Der Web Login mit TrustCase
Damit Sie sich zu Beginn in der App zurechtfinden, gibt es eine Anzeige der relevanten Schritte. Wenn Sie sich die "Erste Schritte Tour" zu einem späteren Zeitpunkt ansehen möchten, finden Sie diese unter "Einstellungen".
Abb.: Erste Schritte Tour
