Checklists
Mit dem Feature Checklists lassen sich einfach und schnell Kontrolllisten zu einem bestimmten Case (Krisen-)Fall anlegen. Erforderliche Maßnahmen und Aktionen können als To-dos definiert und kontrolliert abgearbeitet werden. Dabei kann für jedes To-do ein zeitlicher Rahmen festgelegt werden, in dem es erledigt werden soll.
Menüpunkt "Checklists" aufrufen
Aktuell steht Ihnen das Feature Checklists als Beta-Version zur Verfügung. Das Programm wird sukzessive um weitere Funktionalitäten erweitert, die Sie in den nachfolgenden Programmversionen nutzen werden können.
Die Benutzeroberfläche der Checklists ist momentan nur auf Englisch verfügbar.
Um den Menüpunkt aufzurufen, klicken Sie links im Menübereich auf Checklists.
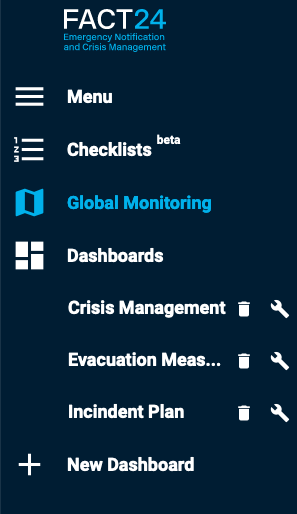
Abb.: Menüpunkt „Checklists“
Kategorisierung von Checklisten
Checklists lassen sich grundsätzlich in drei Bereiche unterteilen, die oben links auf der Seite angezeigt werden.
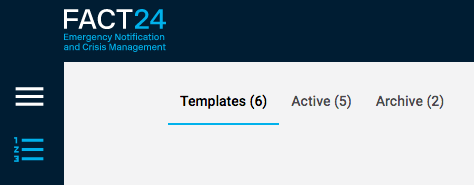
Abb.: Kategorisierung der Checklists
Templates:
Eine neue Checklist fertigen Sie zuerst als ein Template (Vorlage) an.
Active:
Sobald Sie ein Template im Kontext eines (Krisen-)Falls (Case) aktiviert haben, wird es automatisch unter Active als aktive Checklist abgelegt.
Archive:
Bereits abgearbeitete Checklists können Sie selbständig im Bereich Archive ablegen.
Die Anzahl der Checklists im jeweiligen Bereich entnehmen Sie der entsprechenden Klammer rechts neben jedem Begriff.
Eine neue Checklist (Template) erstellen
Bevor Sie eine Checklist erstellen, bestimmen Sie für welche Organisatorische Einheit die Checklist erstellt werden soll.
Klicken Sie dazu oben auf der Seite in das erste Eingabefeld (s. blauer Pfeil).
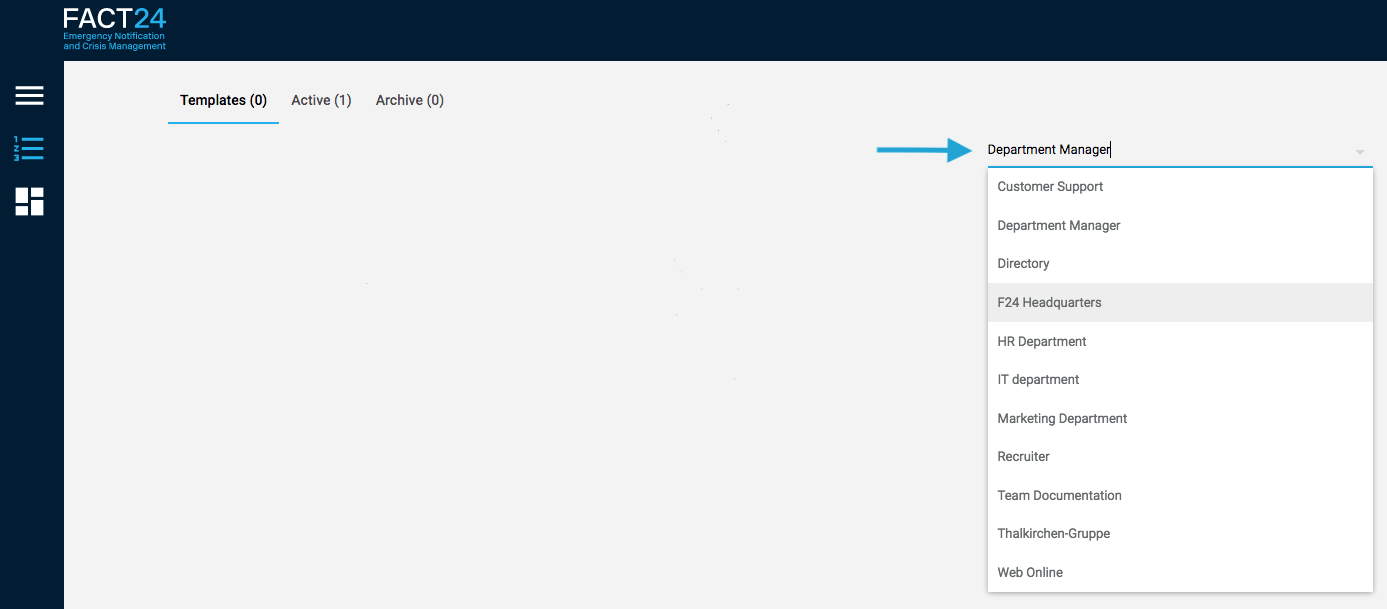
Abb.: Auswahl der Organisatorischen Einheit
Es öffnet sich ein Pull-down-Menü, in dem die Organisatorischen Einheiten angezeigt werden, die bereits in FACT24 hinterlegt sind und für die Sie eine Berechtigung haben, Checklists zu erstellen.
Wählen Sie die gewünschte Organisatorische Einheit aus.
Um eine Checklist zu erstellen, klicken Sie auf das PLUS-Zeichen im blauen Kreis rechts unten auf der Seite.
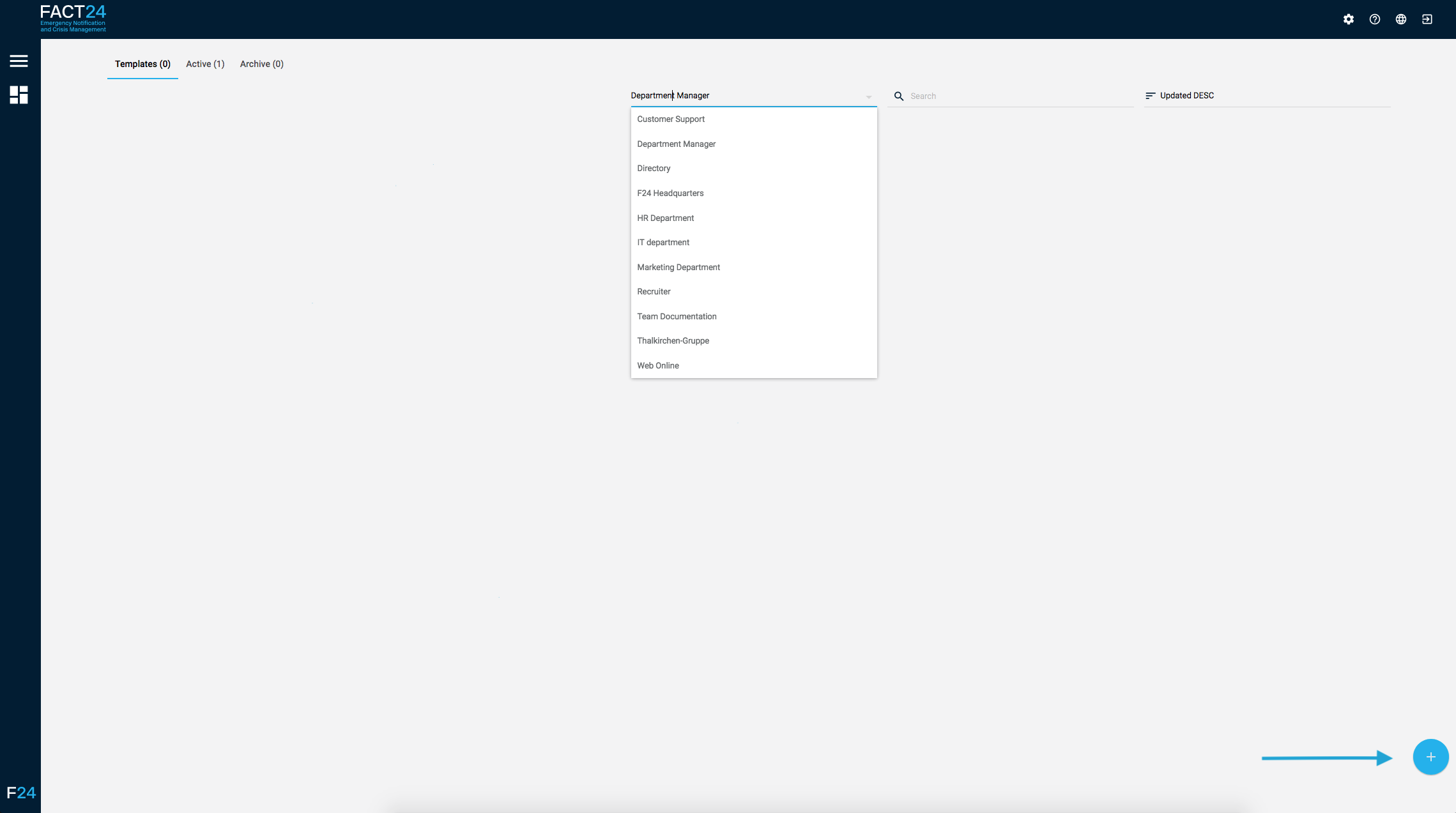
Abb.: Checklist erstellen – PLUS-Zeichen
Es öffnet sich folgendes Fenster:

Abb.: Bezeichnung für Checklist
Tragen Sie unter Title eine Bezeichnung für die neue Checkliste ein und klicken anschließend auf CREATE, um die Liste zu speichern.
Die neu erstellte Checklist wird angezeigt:
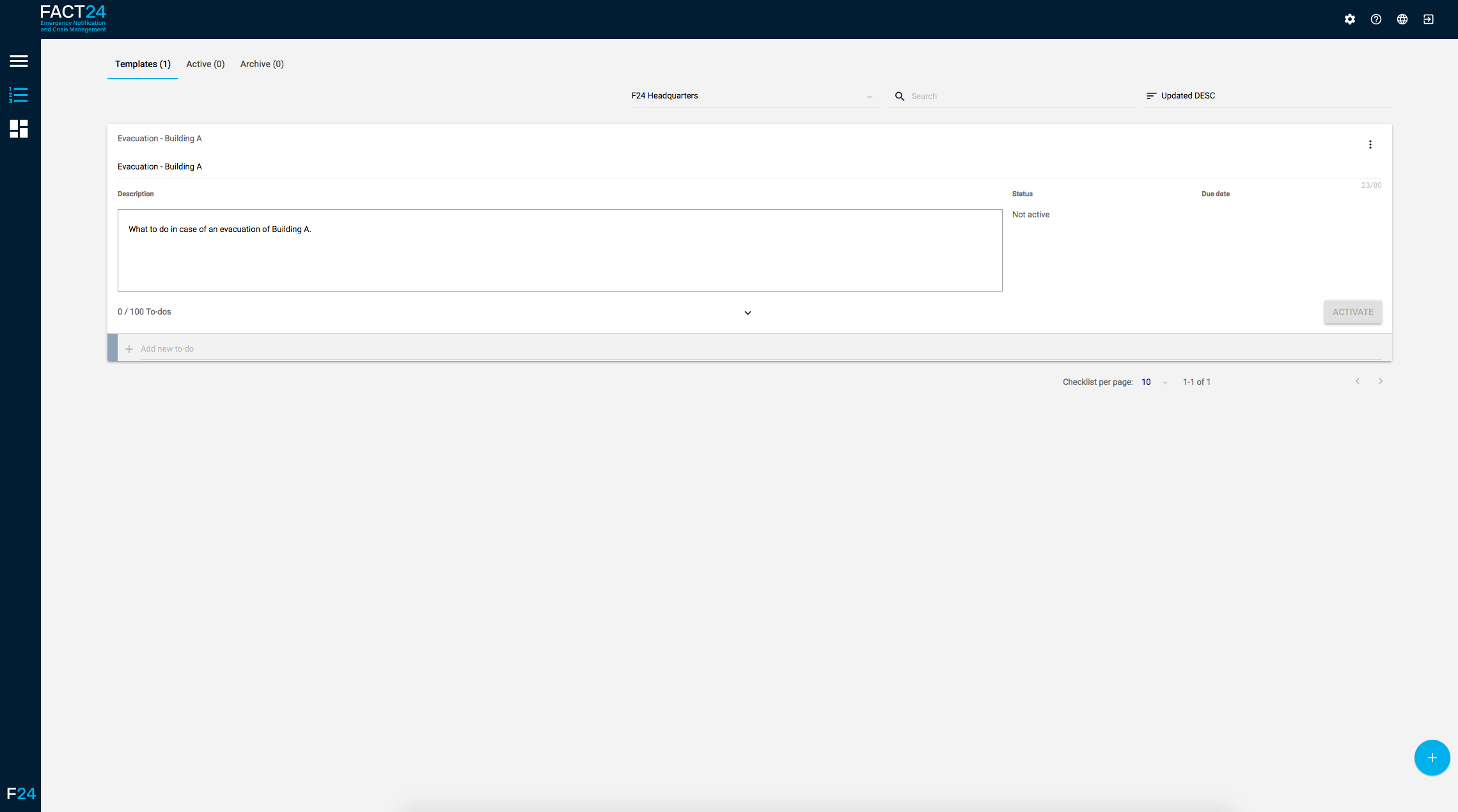
Abb.: Neu erstellte Checklist
Unter Description können Sie eine Beschreibung bzw. eine zusätzliche Information zur neuen Checklist eintragen. Beim Verlassen des Editierfeldes wird die Eingabe automatisch gespeichert.
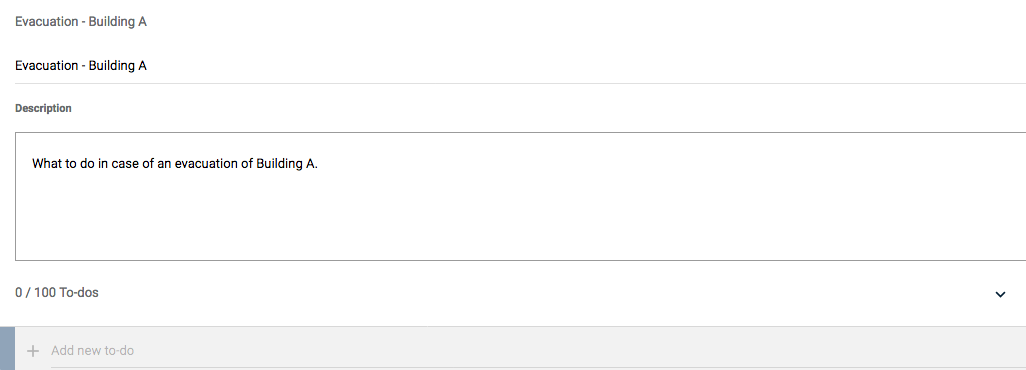
Abb.: Beschreibung für Checklist
Über die Suchfunktion oben rechts auf der Seite können Sie nach der Bezeichnung einer bereits angelegten Checklist suchen.

Abb.: Suchfunktion
Geben Sie die Bezeichnung der Checklist in das Eingabefeld ein.
Alternativ können Sie bei Bezeichnungen, die aus mehreren Wörtern bestehen, einen beliebigen Bestandteil der Bezeichnung eingeben. So können Sie beispielsweise bei der Checklist mit der Bezeichnung „Office Protection“ nach „Office“ oder nach „Protection“ suchen. Bei jedem eingegeben Buchstaben wird das entsprechende Suchergebnis angezeigt.
Ein To-do innerhalb einer Checkliste erstellen
Innerhalb einer Checklist können Sie verschiedene To-dos anlegen. Ein To-do ist eine Aufgabe, die in einem vordefinierten Zeitraum zu erledigen ist.
Insgesamt können Sie pro Checklist bis zu 100 To-dos erstellen.
Um ein To-do zu erstellen, gehen Sie wie folgt vor:
Klicken Sie mit der Maus in das Feld + Add new to-do.
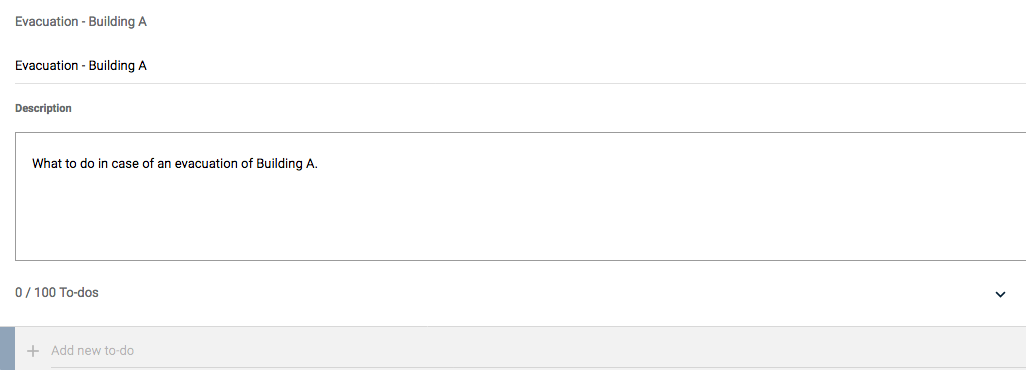
Abb.: To-do erstellen
Tragen Sie eine Bezeichnung für das neue To-do ein.
Klicken Sie anschließend auf das + -Zeichen oder drücken Sie die ENTER-Taste auf Ihrer Tastatur, um das To-do zu speichern.
Über den kleinen Pfeil direkt über der To-do-Auflistung lässt sich diese jederzeit auf- und zuklappen.
In der Auflistung wird das neu erstellte To-do als Letztes angezeigt.
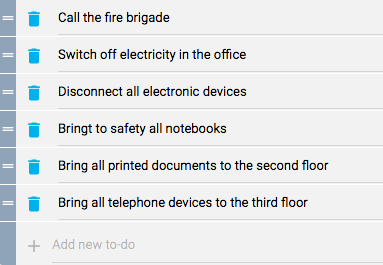
Abb. Auflistung bereits erstellter To-dos
Bei Bedarf können Sie die Reihenfolge der bereits erstellten To-dos jederzeit ändern.
Klicken Sie dazu mit der Maus auf das „Zwei-Balken“-Symbol links neben dem To-do, dessen Position Sie ändern möchten, und ziehen dieses mit gedrückt gehaltener Maus in die gewünschte Position.
Um ein erstelltes To-do zu löschen, klicken Sie auf das „Papiertonnen-Symbol“ links neben der To-do-Bezeichnung.
Die Fälligkeit des To-dos definieren Sie über Zeit auswählen. Klicken Sie auf Zeit auswählen und anschließend in das rechte Feld, um zwischen Minute, Stunde und Tag zu wählen. Im linken Feld tragen Sie den gewünschten Wert ein.
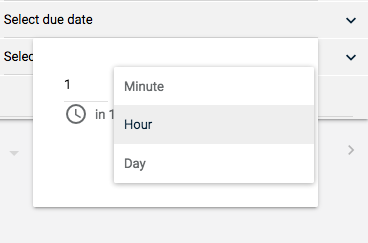
Abb.: Fälligkeit für To-do definieren
Mit Klick auf ABSENDEN speichern Sie die Fälligkeit des To-dos.
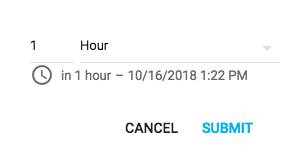
Abb.: Fälligkeit speichern
Bei Bedarf können Sie dem To-do eine Beschreibung bzw. zusätzliche Informationen hinzufügen. Öffnen Sie dazu zuerst das To-do über den kleinen Pfeil rechts außen neben Zeit auswählen.
Tragen Sie anschließend die Beschreibung in das dafür vorgesehene Feld ein.
Beim Verlassen des Editierfeldes wird die Eingabe automatisch gespeichert.
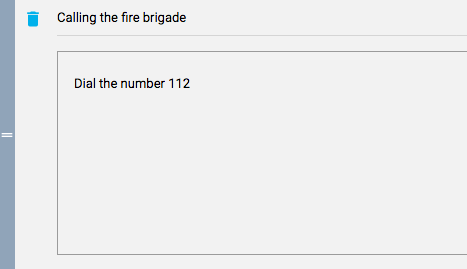
Abb.: Beschreibung bzw. Info für To-do
Eine erstellte Checklist einem Case zuordnen und aktivieren
Nachdem Sie für eine Checklist To-dos angelegt haben, können Sie die Checklist aktivieren.
Dabei verlangt das System, dass Sie die Checklist einem Case zuordnen. Ein Case ist ein konkreter (Krisen)Fall, den Sie selbständig definieren.
Beispiel: Sie haben eine Checklist für die Evakuierung des Gebäudes A erstellt. Diese ordnen Sie dem allgemeinen Case „Evakuierung“ zu. Eine eventuell zweite Checklist für die Evakuierung des Gebäudes B können Sie ebenfalls dem Case „Evakuierung“ zuordnen.
Um eine fertig erstellte Checklist zu aktivieren, klicken Sie auf den Button ACTIVATE.
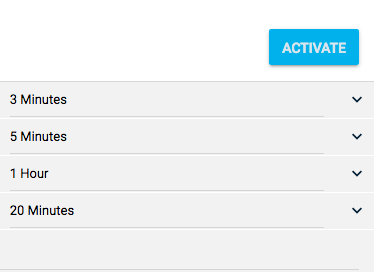
Abb.: Fertig erstellte Checkliste aktivieren
Es öffnet sich folgendes Fenster:
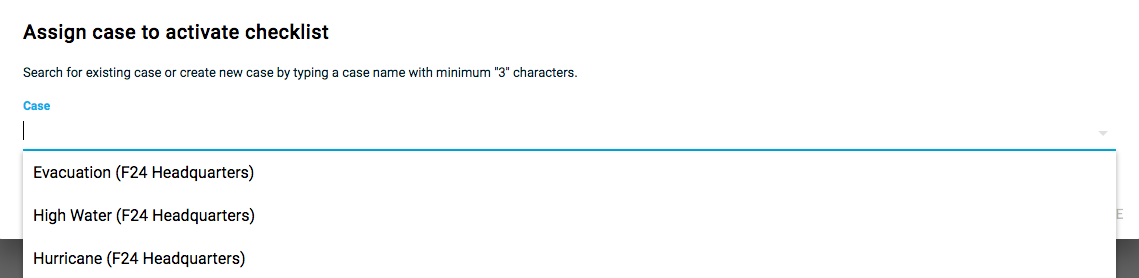
Abb.: Bezeichnung für Case definieren
Tragen Sie unter Case die Bezeichnung für den Case ein, dem Sie die Checklist zuordnen möchten.
Bereits vorhandene Cases werden als Vorschläge in einem Pull-down-Menü automatisch angezeigt. Wenn Sie die neue Checklist einem bereits vorhandenen Case zuordnen möchten, können Sie den Case per Klick übernehmen.
Klicken Sie anschließend auf ACTIVATE, um die Liste zu aktivieren.
Alternativ können Sie die Checklist über das „Drei-Punkte“-Symbol oben rechts aktivieren.
Klicken Sie auf das Symbol und anschließend auf Activate.
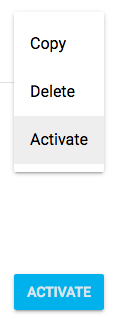
Abb.: Fertig erstellte Checklist aktivieren, kopieren oder löschen
Mit Klick auf Copy, können Sie die Checklist samt Inhalt kopieren und sie als Vorlage für die Erstellung einer neuen Checklist verwenden.
Wenn Sie die Checklist löschen möchten, klicken Sie auf Delete.
Eine aktive Checklist anzeigen
Sobald Sie eine Checklist aktiviert haben, werden Sie automatisch in den Bereich Active weitergeleitet, in dem die Checklist gespeichert und angezeigt wird.
Sie können sich alle aktiven Checklists innerhalb eines bestimmten Cases anzeigen lassen.
Klicken Sie dazu im Bereich Active in das erste Eingabefeld.

Abb.: Bezeichnung für Case eingeben
Es öffnet sich ein Pull-Down-Menü, in dem alle hinterlegten Cases aufgelistet angezeigt werden:
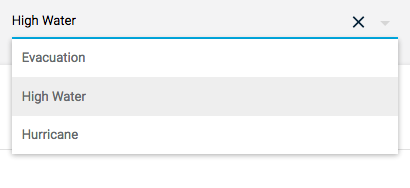
Abb.: Auswahl eines bereits vorhandenen Cases
Wählen Sie den gewünschten Case aus, um sich die dazugehörigen aktiven Checklists anzeigen zu lassen.
Alternativ können Sie den Namen des gewünschten Cases in das Feld eingeben. Bei jedem eingegebenen Buchstaben wird das entsprechende Suchergebnis im Pull-down-Menü mitangezeigt.
Außerdem können Sie sich die vorhandenen aktiven Checklists aller Cases auf einer Seite anzeigen lassen.
Klicken Sie dazu im ersten Eingabefeld rechts auf das Kreuz.

Abb.: Checklists aller Cases anzeigen lassen
Sortier- und Suchfunktion
Das System zeigt die Checklists nach deren Update in absteigender Reihenfolge an, angefangen mit der zuletzt upgedateten Checklist.
Sie können die Sortierung, in der die Checklists angezeigt werden, jederzeit ändern.
Klicken Sie dazu in das Eingabefeld rechts außen auf der Seite.

Abb.: Sortierfunktion
Es öffnet sich folgendes Pull-Down-Menü:
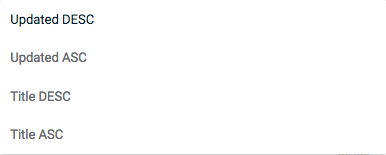
Abb.: Sortierungskriterien
Sie können zwischen folgenden Sortierungskriterien wählen:
Updated DESC:
Anzeige der Checklists nach deren Update, angefangen mit der zuletzt upgedateten Checklist (absteigend).
Updated ASC:
Anzeige der Checklists nach deren Update, angefangen mit der zuerst upgedateten Checklist (aufsteigend).
Title DESC:
Anzeige der Checklists nach deren Bezeichnung in alphabetischer Reihenfolge (absteigend).
Title ASC:
Anzeige der Checklists nach deren Bezeichnung in alphabetischer Reihenfolge (aufsteigend).
Über die Suchfunktion (Lupen-Symbol) können Sie gezielt nach einer Checklist suchen.

Abb.: Suchfunktion
Geben Sie die Bezeichnung der Checklist in das Eingabefeld ein.
Alternativ können Sie bei Bezeichnungen, die aus mehreren Wörtern bestehen, einen beliebigen Bestandteil der Bezeichnung eingeben. So können Sie beispielsweise bei der Checklist mit der Bezeichnung „Office Protection“ nach „Office“ oder nach „Protection“ suchen. Bei jedem eingegeben Buchstaben wird das entsprechende Suchergebnis angezeigt.
Die Anzahl der Checklists, die pro Seite angezeigt werden, können Sie selber bestimmen. Klicken Sie unten rechts auf der Seite auf den Pfeil neben Aufgabenlisten pro Seite:.
Wählen Sie anschließend über das Pull-up-Menü den gewünschten Wert aus. Sie können sich pro Seite 10, 25, 50 oder 100 Checklists anzeigen lassen.
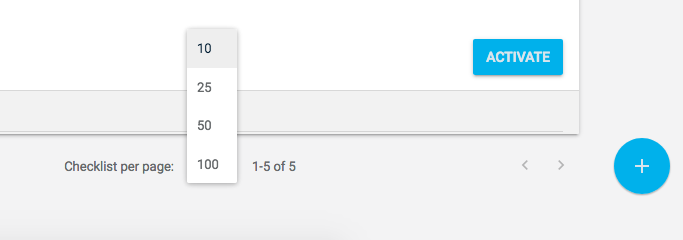
Abb.: Anzeige von Checklists pro Seite
Über die Pfeile rechts außen können Sie durch die Seiten vor- und zurückblättern.
Eine Aktive Checklist abarbeiten
Um eine aktive Checklist abzuarbeiten, klicken Sie oben links auf der Seite auf den Bereich Active.
Wählen Sie die Checklist aus, die Sie abarbeiten möchten (s. Eine aktive Checklist anzeigen).
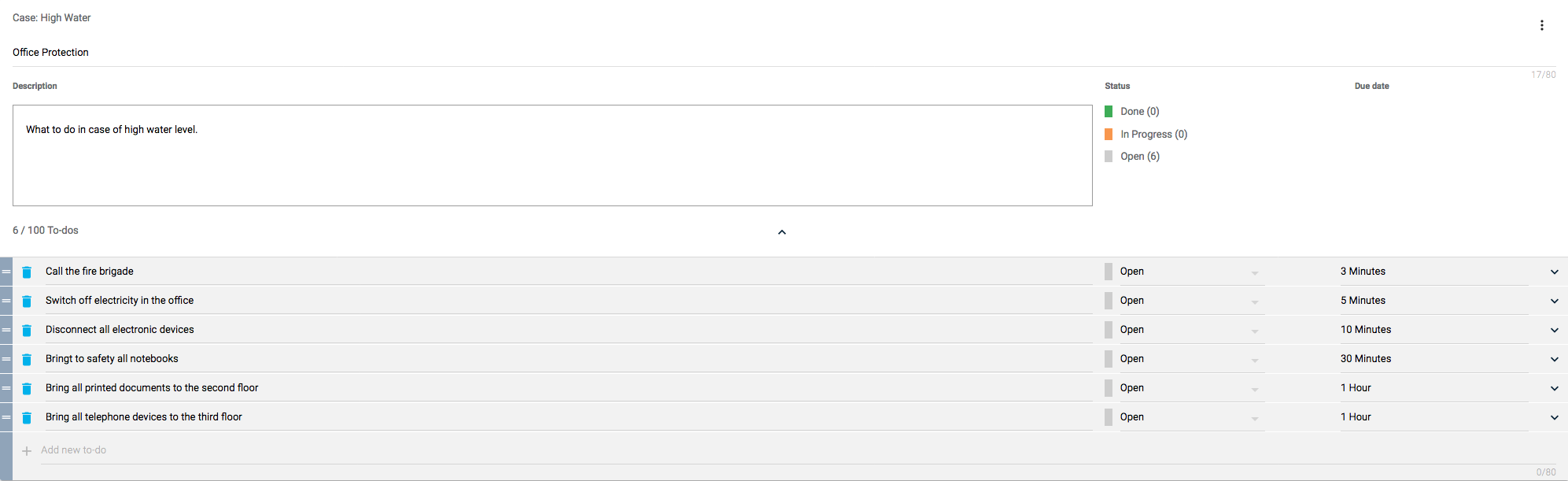
Abb.: Aktive Checklist
Über den kleinen Pfeil unter der Checklist-Beschreibung in der Mitte öffnen Sie die To-do-Auflistung.
Ein noch nicht erledigtes To-do wird rechts neben seiner Bezeichnung als Open (offen) markiert angezeigt. Sobald Sie ein To-do erledigt haben, können Sie es als Done (erledigt) markieren.
Klicken Sie dazu in das entsprechende Feld und wählen im Pull-down-Menü Done aus. Falls sich das To-do noch in Bearbeitung befindet, können Sie es In Progress setzen.
In der Spalte Status rechts neben der To-do-Beschreibung sehen Sie in der entsprechenden Klammer die Anzahl der To-dos, die bereits erledigt sind (Done) bzw. die noch offen (Open) oder noch in Bearbeitung (In Progress) sind.
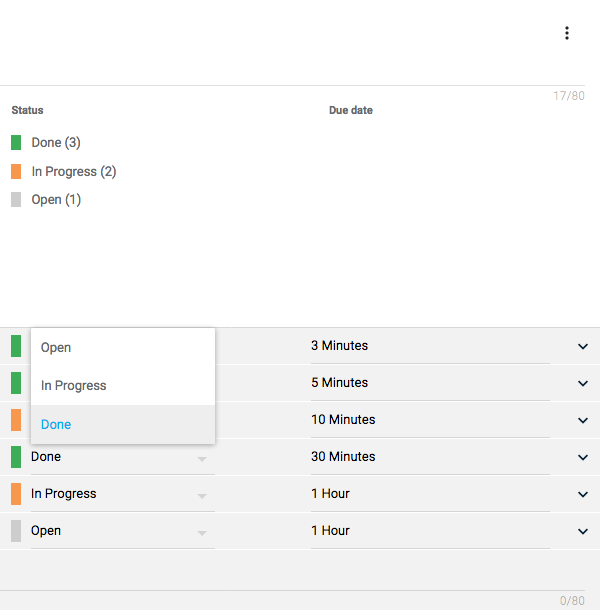
Abb.: Status eines To-dos
Bei Bedarf können Sie die Fälligkeit der To-dos nachträglich ändern (s. Ein To-do innerhalb einer Checkliste erstellen).
Eine aktive Checklist können Sie genauso editieren wie ein Template (s. Eine neue Checklist (Template) erstellen).
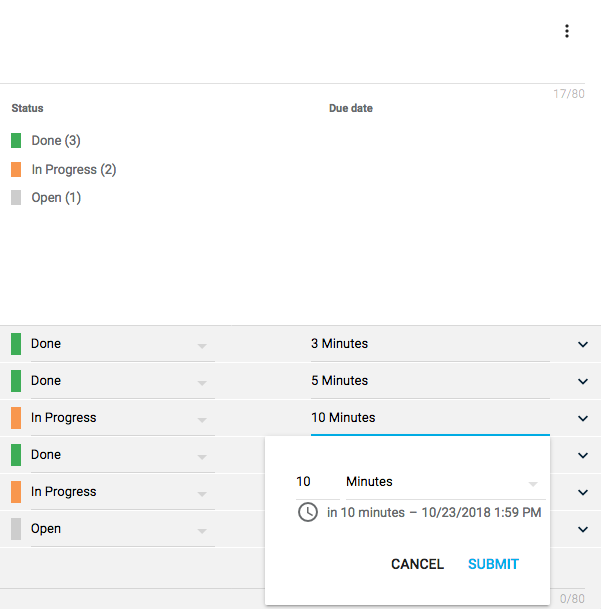
Abb.: Nachträgliche Bearbeitung der Fälligkeit eines To-dos
Eine Checklist archivieren
Eine Checklist können Sie jederzeit archivieren.
Klicken Sie dazu in der Checklist oben rechts auf das „Drei-Punkte“-Symbol und anschließend auf Archive.
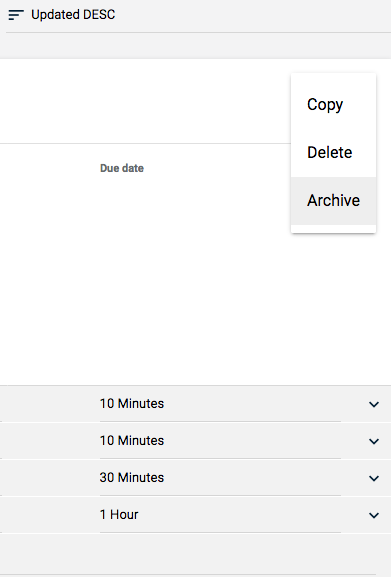
Abb.: Checklist archivieren
Sie erhalten die Systemanfrage, ob Sie die Checklist wirklich archivieren möchten.
Wenn Sie auf ARCHIVE klicken, wird die Checklist endgültig archiviert und kann nicht mehr bearbeitet werden.

Abb.: Archivierung einer Checklist bestätigen
Archivierte Checklists werden ein Jahr lang gespeichert und danach automatisch gelöscht.
Zum Sortieren bzw. Suchen von archivierten Checklists gelten die in Kap. Sortier- und Suchfunktion beschriebenen Funktionen.
