Widget: Räume
Die Kommunikation mit Ihren Kontakten erfolgt über eine Ende-zu-Ende-Verschlüsselung in geschützten Räumen, die Sie eigenständig erstellen und benennen. In diesem Widget erscheinen alle Räume, die Sie bereits erstellt haben. Räume, die über die TrustCase App erstellt worden sind, werden in diesem Fenster ebenfalls angezeigt. Die Anzeige dieser Räume ist jedoch nur nach erfolgter Web Anmeldung zum F24 Krisenmanagement-Tool möglich (s. Reiter „Web-Anmeldung“). Über das Sucheingabefeld (Lupen-Symbol) können Sie gezielt nach einem Raum suchen. Mit Klick auf die Bezeichnung können Sie einen Raum öffnen und die Kommunikation darin weiterführen.
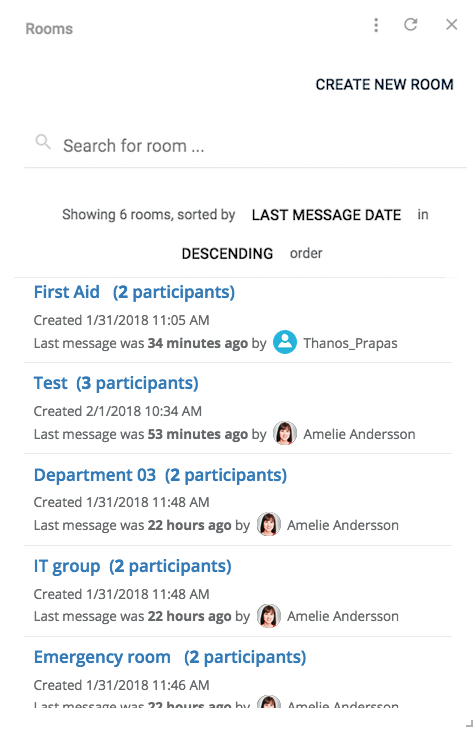
Abb.: Erstellte Räume
Neuen Raum erstellen und Kontakte hinzufügen
Um einen neuen Raum zu erstellen, klicken Sie im geöffneten Widget Räume auf die Schaltfläche NEUEN RAUM ERSTELLEN.
Tragen Sie anschließend im Eingabefeld Raumname eine Bezeichnung für den Raum ein und fügen per Mausklick in das jeweilige Kontrollkästchen die gewünschten Teilnehmer (TrustCase App-Kontakte) hinzu. Alternativ können Sie die Teilnehmer über die Suchfunktion finden. Geben Sie den Namen des Kontaktes ein. Nach jedem eingegebenen Buchstaben verfeinert sich das Suchergebnis.
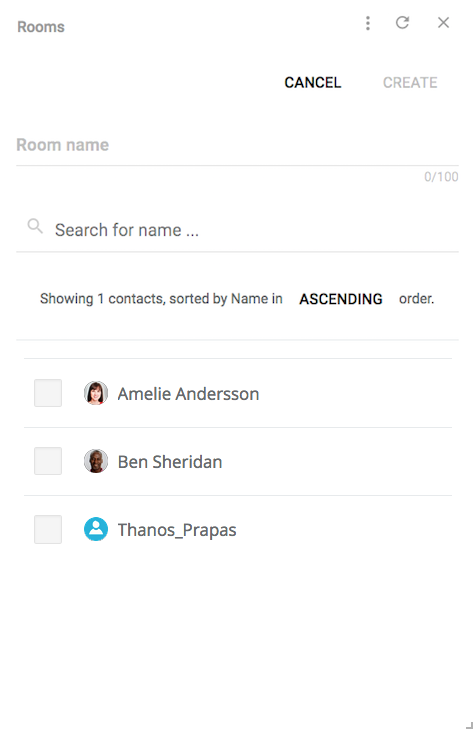
Abb.: Neuen Raum erstellen
Klicken Sie anschließend auf ERSTELLEN, um die Daten zu sichern. Es öffnet sich der neu erstellte Raum:
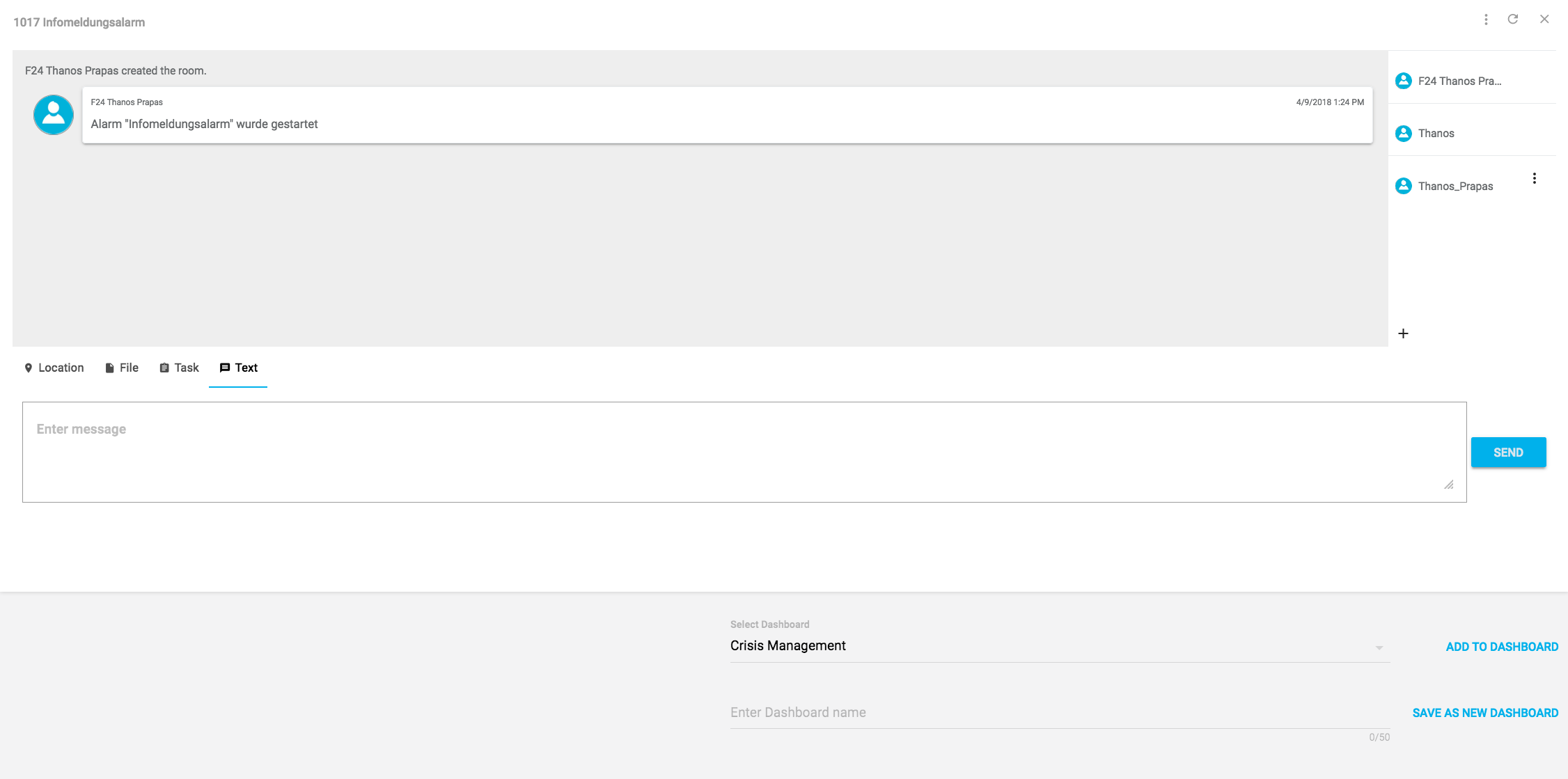
Abb.: Neu erstellter Raum
Rechts oben am Seitenrand werden die Namen der Teilnehmer angezeigt, die diesem Raum zugeordnet sind:
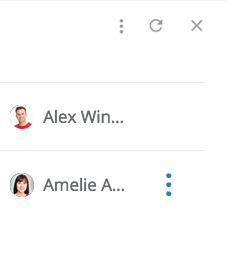
Abb.: Teilnehmer im Raum
Über das „Drei Punkte“-Symbol neben dem Teilnehmernamen können Sie einem Teilnehmer eine Aufgabe versenden (s. Neue Aufgabe erstellen) oder ihn aus dem Raum entfernen.
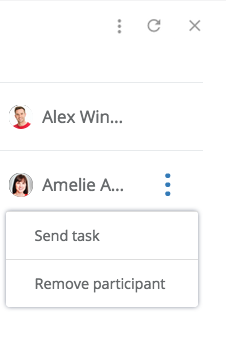
Abb.: Aufgabe versenden / Teilnehmer entfernen
Sie können jederzeit auch weitere Teilnehmer in einen bestimmten Raum einladen. Klicken Sie hierzu auf das „Drei Punkte“-Symbol rechts oben im Fenster und anschließend auf Teilnehmer einladen.
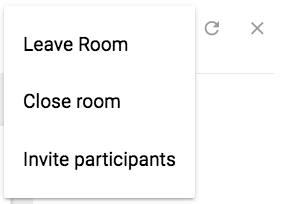
Abb.: Weitere Teilnehmer in einen Raum einladen (01)
Im neuen Fenster wählen Sie die jeweiligen Teilnehmer aus, die Sie in den Raum einladen möchten. Klicken Sie anschließend auf EINLADEN.
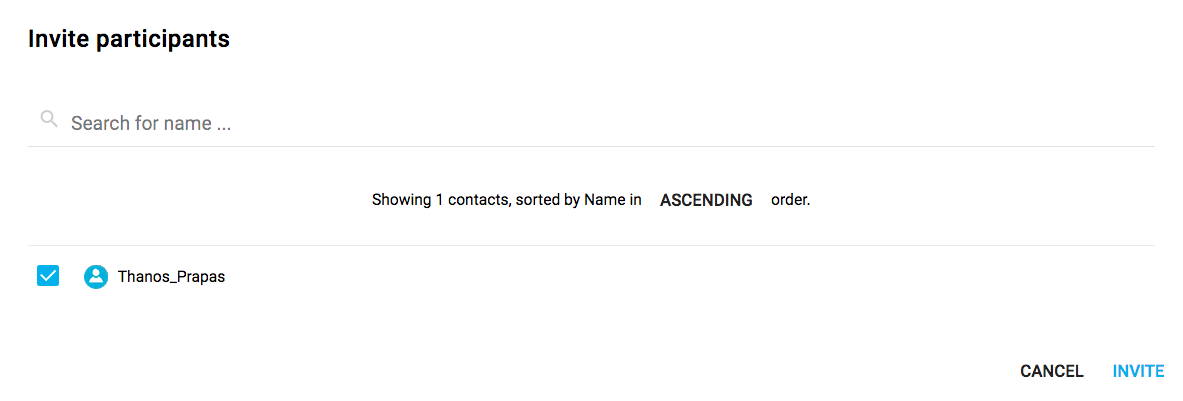
Abb.: Weitere Teilnehmer in einen Raum einladen (02)
Aktionen innerhalb eines Raums
Im unteren Bereich eines geöffneten Raumes haben Sie die Möglichkeit folgende Aktionen durchzuführen:
- Standort mitteilen
- Datei hochladen
- Aufgabe versenden
- Text (Nachricht) versenden
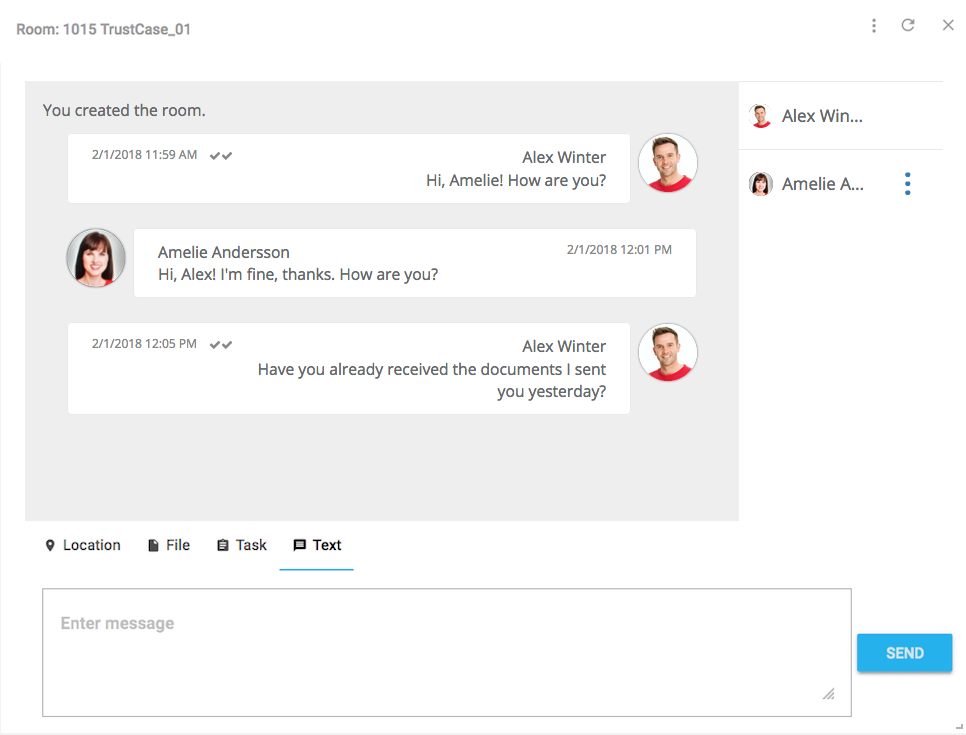
Abb.: Aktionen innerhalb eines Raums
Außerdem können Sie per Drag & Drop eine Datei oder Nachricht aus einem anderen Fenster in den Raum ziehen und versenden.
Raum einem Dashboard hinzufügen oder separat speichern
Einen neu erstellten Raum können Sie einem bereits bestehenden Dashboard hinzufügen oder in einem neuen Dashboard speichern. Dafür stehen Ihnen die entsprechenden Schaltflächen rechts unten zur Verfügung:
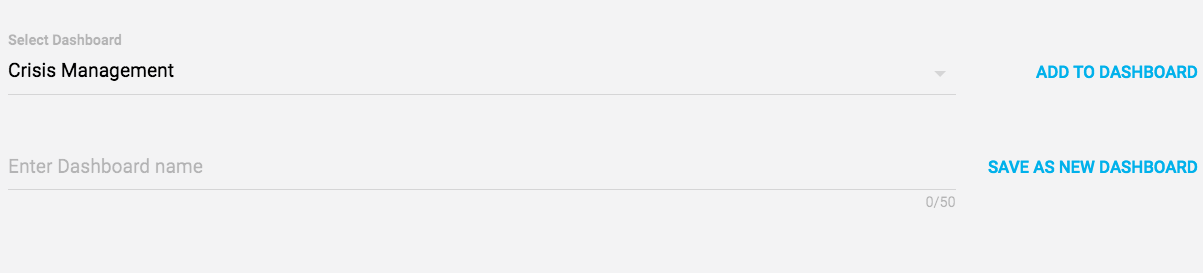
Abb.: Raum einem Dashboard hinzufügen oder separat speichern
Zum Hinzufügen wählen Sie in der oberen Reihe über das linke Eingabefeld das gewünschte Dashboard aus und klicken anschließend auf ZUM DASHBOARD HINZUFÜGEN.
Zum separaten Speichern tragen Sie in der unteren Reihe in das linke Eingabefeld eine Bezeichnung für das neue Dashboard ein und klicken anschließend auf NEUES DASHBOARD SPEICHERN.
