A3M Global Monitoring
- Menüpunkt "A3M Global Monitoring" aufrufen
- Integrierte Online Hilfe zu A3M Global Monitoring
- Basiskenntnisse für den leichten Einstieg in die Welt des A3M Global Monitoring
- Das Multifunktionswerkzeug im A3M Global Monitoring
- Detaillierte Informationen zu einem konkreten Standort aufrufen
- Nach einem konkreten Standort auf der Weltkarte suchen
- Auswahl der Kartenart
- Filter und Einstellungen
- Kartenkonfiguration
- Filter "Externe Informationen"
- Ereignisfilter
- Filterbereich „Ereignislevel / Relevanzlevel“
- Filterbereich "Zeitfilter Modus"
- Filterbereich "Zeitraum / Aktualität"
- Ticker
- Ereignis-Ticker
- Ticker „Reise- und Sicherheitshinweise AA“
- Menüpunkt "A3M Global Monitoring" aufrufen
- Integrierte Online Hilfe zu A3M Global Monitoring
- Basiskenntnisse für den leichten Einstieg in die Welt des A3M Global Monitoring
- Das Multifunktionswerkzeug im A3M Global Monitoring
- Detaillierte Informationen zu einem konkreten Standort aufrufen
- Nach einem konkreten Standort auf der Weltkarte suchen
- Auswahl der Kartenart
- Filter und Einstellungen
- Kartenkonfiguration
- Filter "Externe Informationen"
- Ereignisfilter
- Filterbereich „Ereignislevel / Relevanzlevel“
- Filterbereich "Zeitfilter Modus"
- Filterbereich "Zeitraum / Aktualität"
- Ticker
- Ereignis-Ticker
- Ticker „Reise- und Sicherheitshinweise AA“
A3M Global Monitoring ist ein webbasiertes Travelrisk-, Informations- und Managementsystem, das Ihnen rund um die Uhr einen schnellen Überblick über aktuell drohende Gefahren weltweit gibt.
Das zentrale Element dieses Features ist die Weltkarte. Diese enthält georeferenzierte Informationen (Warnungen, Drohungen, kritische Wetterverhältnisse etc.), die mit Hilfe von Symbolen an den entsprechenden Orten der Welt dargestellt werden.
Links neben der Weltkarte haben Sie die Möglichkeit, mittels Filter die Anzeige der Ereignisse und Informationen nach Ihren persönlichen Wünschen und Bedürfnissen zu konfigurieren.
Rechts neben der Weltkarte liefern Ihnen die Fenster zusätzlich neueste Informationen zu Ereignissen weltweit.
Sämtliche Informationen im A3M Global Monitoring werden in regelmäßigen Zeitabständen automatisch aktualisiert. Somit werden Sie stets auf dem neuesten Stand der Dinge gehalten.
Über den folgenden Link erhalten Sie weiterführende Informationen zu A3M Global Monitoring: https://www.fact24.com/einsatzgebiete/reisesicherheit/
Menüpunkt "A3M Global Monitoring" aufrufen
A3M Global Monitoring wird sukzessive optimiert und um weitere Funktionalitäten erweitert, die Sie in den nachfolgenden Programmversionen nutzen werden können.
Das Tool ist aktuell in zwei Sprachversionen verfügbar: Deutsch und Englisch. Sie können im Vorfeld die Sprachversion auswählen, in der das Tool für Sie freigeschaltet werden soll.
Um das Tool aufzurufen, klicken Sie links im Menübereich auf Global Monitoring.
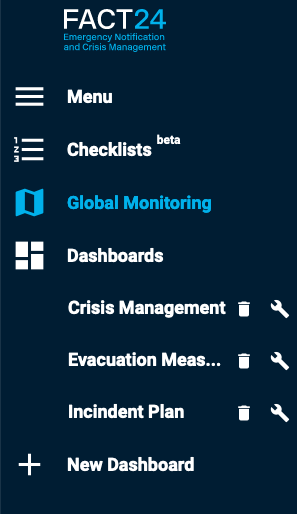
Abb.: Menüpunkt „A3M Global Monitoring“
Integrierte Online Hilfe zu A3M Global Monitoring
Eine ausführliche Online Hilfe zu den Funktionen und zur Handhabung von A3M Global Monitoring ist im Tool bereits integriert.
Um die Online Hilfe aufzurufen, klicken Sie oben rechts auf der Seite auf Help und anschließend auf Global Monitoring Help.
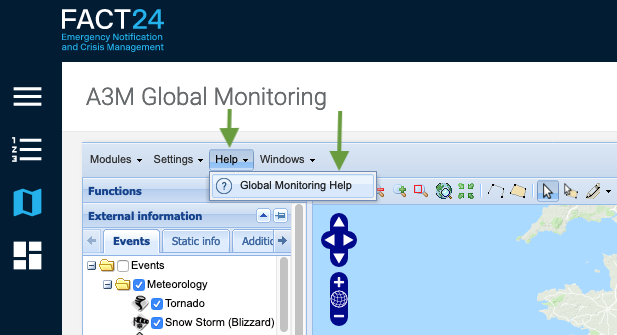
Abb.: Integrierte Online Hilfe zu A3M Global Monitoring
Die Online Hilfe öffnet sich in einem separaten Tab.
Abhängig von der Sprachversion, in der A3M Global Monitoring für Sie freigeschaltet worden ist, wird Ihnen die Online Hilfe entweder in Deutsch oder Englisch angezeigt.
Basiskenntnisse für den leichten Einstieg in die Welt des A3M Global Monitoring
Um mit dem Tool A3M Global Monitoring gleich arbeiten zu können, sind lediglich ein paar Basiskenntnisse erforderlich.
Darüber hinaus enthält das Tool noch weitere, komplexere Funktionen, die Sie beim täglichen Gebrauch mit dem Tool bestens unterstützen.
Ausführlichere Informationen zu allen relevanten Themen bezüglich der Handhabung und der Funktionen des Tools liefert Ihnen die im Tool integrierte Online Hilfe (s. Integrierte Online Hilfe zu A3M Global Monitoring).
Das Multifunktionswerkzeug im A3M Global Monitoring
Das Hauptelement von A3M Global Monitoring stellt die Weltkarte dar. Das wichtigste Werkzeug für die Bedienung der Weltkarte ist das Multifunktionswerkzeug.

Dieses befindet sich oberhalb der Weltkarte auf der linken Seite der Werkzeugleiste zusammen mit noch weiteren Werkzeugen (Symbole), mit denen Sie die Kartenansicht nach Ihren Wünschen bedienen können.

Abb.: Werkzeugleiste
Das Multifunktionswerkzeug ist standardmäßig aktiviert (hervorgehobene Schaltfläche).
Im aktivierten Zustand können Sie mit dem Multifunktionswerkzeug folgende Standard-Funktionen ausführen:
Auf der Weltkarte navigieren
Mit gedrückt gehaltener Maus (linke Taste) können Sie die Karte in die gewünschte Richtung verschieben. Mit Doppelklick können Sie in die Karte hineinzoomen.
Informationen zu Ereignissen auf der Weltkarte anzeigen lassen
Jedes Icon auf der Weltkarte steht für ein Ereignis. Nähere Informationen zu einem Ereignis erhalten Sie beim Anklicken des entsprechenden Icons (s. Detaillierte Informationen zu einem konkreten Standort aufrufen).
Detaillierte Informationen zu einem konkreten Standort aufrufen
Jedes Icon auf der Weltkarte steht für ein Ereignis. Abhängig von der Art des Ereignisses, erscheint ein Icon in einer bestimmten Form und Farbe (s. Filterbereich „Ereignislevel / Relevanzlevel“). Beim Anklicken eines Icons werden relevante Informationen zum entsprechenden Ereignis angezeigt. Bei den Informationen handelt es sich in erster Linie um Warnungen, Drohungen, Informationen zu Sicherheit und Wetterlage, etc.
Beispiel: Sie interessieren sich für die aktuelle Sicherheitslage in Tunesien und möchten dazu relevante Informationen erfahren.
Auf der Weltkarte sehen Sie, dass derzeit Meldungen für Tunesien vorliegen (2 Icons).

Abb.: Gezoomte Ansicht der Weltkarte - Tunesien
Klicken Sie auf das gewünschte Icon, um sich ausführliche Informationen dazu anzeigen zu lassen.
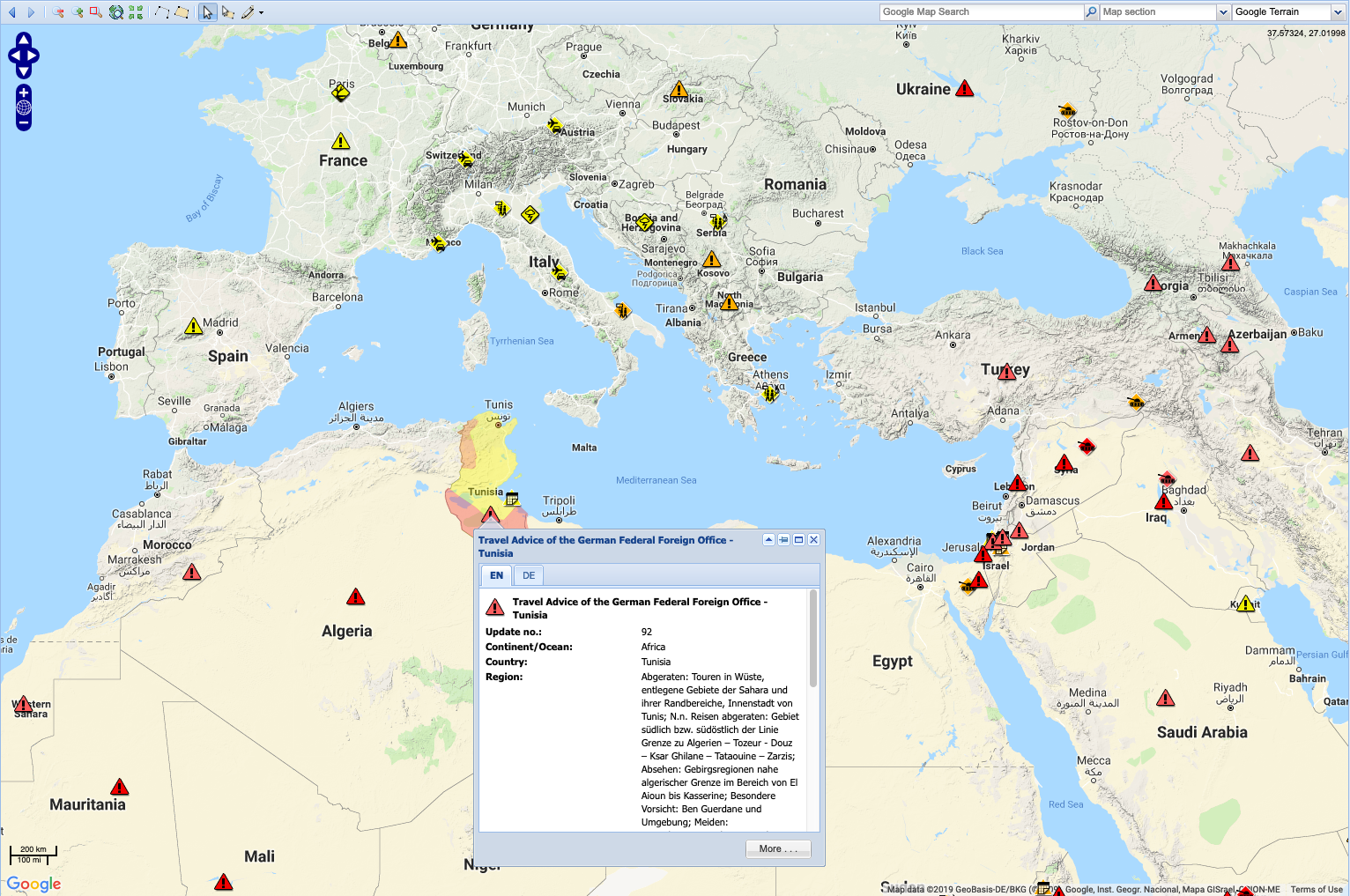
Abb.: Geöffnetes Pop-up-Fenster zu einem Ereignis
Es öffnet sich ein Pop-up-Fenster, das die entsprechenden Informationen enthält. Das betroffene Land wird dabei auf der Weltkarte farblich markiert. Die unterschiedlichen Farbmarkierungen stehen für unterschiedliche Gefahrenzonen.
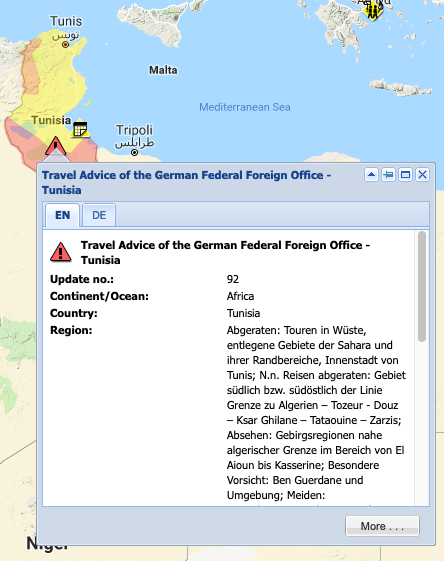
Abb.: Informationen in Deutsch und Englisch
Über die Reiter EN und DE oben rechts im Pop-up-Fenster können Sie sich die Informationen in Englisch bzw. Deutsch anzeigen lassen. Klicken Sie auf More, um weitere relevante Informationen zu erhalten.
Nach einem konkreten Standort auf der Weltkarte suchen
Auf der rechten Seite der Werkzeugleiste können Sie gezielt nach einem Standort suchen.

Abb.: Eingabefelder zur Suche und Kartenart
Das Tool bietet Ihnen folgende Suchfunktionen:
Allgemeine Suchfunktion
Über dieses Eingabefeld können Sie nach Länder- und Städtenamen suchen.
Geben Sie in das Eingabefeld links neben dem Lupen-Symbol den Namen des gesuchten Landes bzw. der gesuchten Stadt ein.
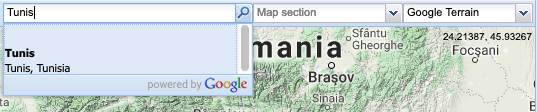
Abb.: Suche nach Länder- und Städtenamen
Nach eingegebenem Eintrag wird der gefundene Treffer in der aufgeklappten Liste angezeigt und kann per Mausklick übernommen werden.
Dabei wird der Ort auf der Karte angezeigt.
Suchfunktion „Kartenausschnitt“
Über dieses Eingabefeld können Sie nach Länder- bzw. Regionennamen suchen.
Geben Sie in das Eingabefeld den Namen des gesuchten Landes bzw. der gesuchten Region ein.
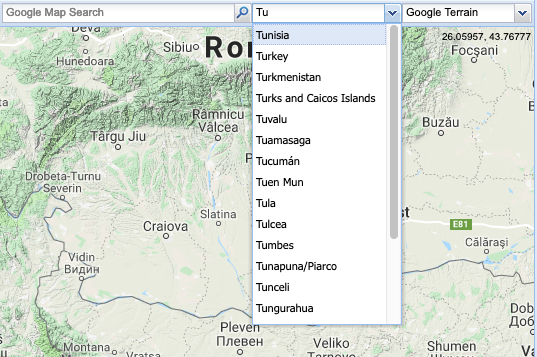
Abb.: Suche nach Länder- und Regionennamen
Nach jedem eingegebenen Buchstaben verfeinert sich das Suchergebnis in der aufgeklappten Liste. Der gewünschte Treffer kann in der Liste per Mausklick übernommen werden.
Dabei wird der Ort auf der Karte angezeigt.
Alternativ können Sie auf den Pfeil rechts neben dem Eingabefeld klicken. Die Liste mit den enthaltenen Einträgen wird aufgeklappt. Sie können in der Liste mit der Maus herunterscrollen und den gesuchten Eintrag per Mausklick übernehmen.
Auswahl der Kartenart
Die Ansicht der Weltkarte können Sie bei Bedarf jederzeit ändern.
Klicken Sie dazu auf den Pfeil rechts neben dem Eingabefeld, das die zuletzt verwendete Kartenart anzeigt (über der Weltkarte rechts außen). Die Liste mit den unterschiedlichen Kartenarten wird aufgeklappt. Per Mausklick wählen Sie die gewünschte Kartenart aus. Diese ändert sich dabei automatisch.

Abb.: Eingabefeld zur Kartenart
Sie können unter folgenden Kartenarten auswählen:
- Google Terrain (ist standardmäßig voreingestellt)
- Google Roadmap
- Google Hybrid
- Google Satellite
- OpenStreetMap
- World Map
Filter und Einstellungen
Auf der linken und rechten Seite der Weltkarte können Sie mit Hilfe von Filtern und Tickern die Einstellungen zur Anzeige der Informationen zu Ereignissen nach Ihren Wünschen konfigurieren. Außerdem können Sie die Anzeige zusätzlicher Informationen zu Ereignissen an- oder abwählen.
Ausführliche Informationen zur Konfiguration der einzelnen Filter und Ticker erhalten Sie in der Online Hilfe zu A3M Global Monitoring (s. Integrierte Online Hilfe zu A3M Global Monitoring).
Kartenkonfiguration
Auf der linken Seite der Weltkarte befinden sich Filter, mit denen Sie bestimmen können, welche Art von Informationen auf der Karte angezeigt werden sollen.
Folgende Filter stehen Ihnen zur Verfügung:
- Externe Informationen
- Ereignisfilter
- Interne Informationen
Sie können unterschiedliche Informations-Kategorien an- und abwählen, den Zeitraum der anzuzeigenden Ereignisse bestimmen, Zusatz-Informationen einblenden, Ihre internen Daten – soweit diese georeferenziert im System hinterlegt sind – auf der Karte anzeigen lassen etc.
Filter "Externe Informationen"
Über diesen Filter können Sie sich auf der Weltkarte unterschiedliche Informationen anzeigen lassen, die von A3M Global Monitoring grundsätzlich bereitgestellt werden. Dazu gehören z.B. Informationen zu Wetterverhältnissen, Umwelt, Politik und Sicherheit, Flughäfen, Reise- und Sicherheitshinweisen des Auswärtigen Amtes, etc.
Die Informationen gehören unterschiedlichen Kategorien an.
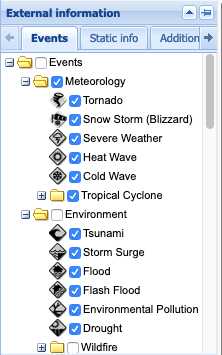
Abb.: Filter „Externe Informationen“
Die Kategorien finden Sie unter folgenden Reitern:
- Ereignisse
- Statische Infos
- Zusatz-Informationen
Jede Kategorie ist mit einem eigenen Icon gekennzeichnet. Eine Kategorie können Sie durch Setzen eines Häkchens in das Kästchen links vom Kategorienamen auswählen. Somit können Sie deren entsprechenden Informationen auf der Weltkarte anzeigen lassen.
Ereignisfilter
Im „Ereignisfilter“ haben Sie die Möglichkeit, bestimmte Kriterien zu definieren, wonach die Informationen zu Ereignissen auf der Weltkarte angezeigt werden.
Dieser Filter besteht aus folgenden 3 Bereichen:
- Filterbereich „Ereignislevel / Relevanzlevel“
- Filterbereich „Zeitfilter Modus“
- Filterbereich „Zeitraum / Aktualität“
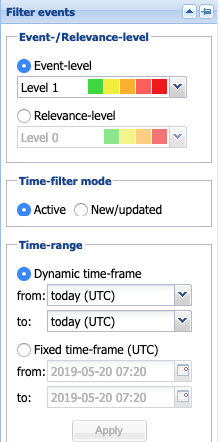
Abb.: Ereignisfilter
Filterbereich „Ereignislevel / Relevanzlevel“
Ereignisse werden auf der Weltkarte mittels Symbole in unterschiedlichen Farben dargestellt. Sie können sich Ereignisse (Symbole) entweder nach dem Grad ihrer Kritikalität oder nach dem Grad ihrer Relevanz auf der Weltkarte anzeigen lassen. Die Grade werden in unterschiedlichen Level unterteilt.
Im Filterbereich „Ereignislevel / Relevanzlevel“ wählen Sie zunächst zwischen Ereignislevel und Relevanzlevel. Anschließend bestimmen Sie den Grad der Kritikalität bzw. den Grad der Relevanz. Abhängig von der getroffenen Auswahl werden die Ereignisse (Symbole) in unterschiedlichen Farben auf der Weltkarte angezeigt.
Ereignislevel
Klicken Sie in die runde Auswahlbox links neben der Bezeichnung Ereignislevel, wenn Sie sich die Ereignisse nach dem Grad ihrer Kritikalität auf der Weltkarte anzeigen lassen möchten.
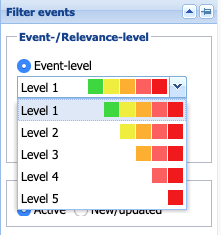
Abb.: Filterbereich „Ereignislevel“
Anschließend klicken Sie rechts auf der Leiste auf den kleinen Pfeil. Es öffnet sich ein Pull-down-Menü, das unterschiedliche Level enthält. Jedes Level besteht aus einer Zusammensetzung unterschiedlicher Farben (eingefärbte Kästchen). Die jeweilige Anzahl der Kästchen stellt einen anderen Grad dar.
Wählen Sie per Klick das gewünschte Ereignislevel.
Die Bedeutung der Farben:
- Grün: Hinweis / Information oder Entwarnung. Kein sicherheitsrelevantes Ereignis.
- Gelb: Geringfügig sicherheitsrelevantes Ereignis / Infrastruktur nicht oder nur geringfügig beeinträchtigt.
- Orange: Sicherheitsrelevantes Ereignis / Infrastruktur beeinträchtigt.
- Rot: Hohe Sicherheitsgefährdung / Infrastruktur erheblich beeinträchtigt.
- Dunkelrot: Höchste Sicherheitsstufe / Infrastruktur kommt größtenteils zum Erliegen.
Relevanzlevel
Klicken Sie in die runde Auswahlbox links neben der Bezeichnung Relevanzlevel, wenn Sie sich die Ereignisse nach dem Grad ihrer Relevanz auf der Karte anzeigen lassen möchten.
Relevanz-Berechnungen können nur dann durchgeführt werden, wenn Ihre Zielgebiete, Hotels oder Buchungen im System hinterlegt sind.
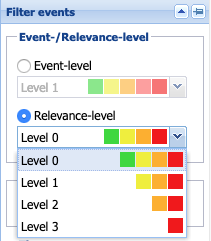
Abb.: Filterbereich „Relevanz“
Anschließend klicken Sie rechts auf der Leiste auf den kleinen Pfeil. Es öffnet sich ein Pull-down-Menü, das unterschiedliche Level enthält. Jedes Level besteht aus einer Zusammensetzung unterschiedlicher Farben (eingefärbte Kästchen). Die jeweilige Anzahl der Kästchen stellt einen anderen Grad dar.
Wählen Sie per Klick das gewünschte Relevanzlevel.
Die Bedeutung der Farben:
- Grün: keine Relevanz – nicht betroffen
- Gelb: niedrige Relevanz – indirekt betroffen
- Orange: mittlere Relevanz – bedingt betroffen
- Rot: hohe Relevanz – unmittelbar betroffen
Filterbereich "Zeitfilter Modus"
In diesem Filterbereich bestimmen Sie die Anzeige der Ereignisse auf der Weltkarte nach folgenden Kriterien:
Aktiv
Klicken Sie in die runde Auswahlbox links neben der Bezeichnung Aktiv, wenn nur die Ereignisse angezeigt werden sollen, die im vorgegebenen Zeitraum aktiv sind. Der Zeitraum kann im Filter „Zeitraum / Aktualität“ definiert werden (s. Filter „Zeitraum / Aktualität“).
Neu / aktualisiert
Klicken Sie in die runde Auswahlbox links neben der Bezeichnung Neu / aktualisiert, wenn Ihnen nur neu hinzugekommene oder von der A3M Redaktion aktualisierte Ereignisse angezeigt werden sollen. All diese Ereignisse stammen aus dem Zeitraum, den Sie im Filterbereich „Zeitraum / Aktualität“ definiert haben.
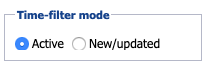
Abb.: Filterbereich „Zeitfilter Modus“
Die nach den zwei oben erwähnten Kriterien angezeigten Ereignisse können entweder kurzfristige oder länger andauernde Ereignisse sein.
Ereignisse wie z.B. ein Erdbeben oder ein Unfall werden vom System als „kurzfristige Ereignisse“ behandelt und meist nur wenige Stunden oder Tage auf der Weltkarte angezeigt. Dagegen gelten beispielsweise Reisewarnungen des Auswärtigen Amtes oder Streiks als „länger andauernde Ereignisse“, die über Wochen oder sogar Monate aktiv sein können.
Filterbereich "Zeitraum / Aktualität"
Über den Filterbereich „Zeitraum / Aktualität“ können Sie den Zeitraum eingrenzen, in dem Ereignisse stattgefunden haben. Diese werden anschließend auf der Weltkarte angezeigt.
Damit Sie stets den aktuellen Stand der Ereignisse erfahren, aktualisieren sich die Informationen auf der Weltkarte automatisch im Minutentakt.
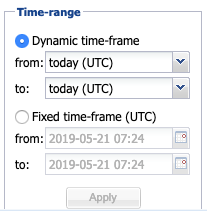
Abb.: Filterbereich „Zeitraum / Aktualität“
Zur Eingrenzung des Zeitraums bietet Ihnen das System folgende zwei Möglichkeiten:
Dynamischer Zeitraum
Diese Funktion eignet sich vor allem dann, wenn Sie Ereignisse innerhalb eines längeren Zeitraums recherchieren möchten.
Klicken Sie in die runde Auswahlbox links neben der Bezeichnung Dynamischer Zeitraum. Über das jeweilige Pull-down-Menü (kleiner Pfeil rechts) können Sie den Anfang („von“) und das Ende („bis“) des gewünschten Zeitraums entsprechend definieren.
Dabei aktualisiert sich die Weltkarte automatisch und die entsprechenden Ereignisse werden angezeigt.
Zeitraum Datum/Zeit
Diese Funktion eignet sich vor allem dann, wenn Sie Ereignisse in der Vergangenheit recherchieren möchten oder sich die Ereignisse eines konkreten Tages anzeigen lassen möchten.
Klicken Sie in die runde Auswahlbox links neben der Bezeichnung Zeitraum Datum/Zeit. Über das jeweilige Pull-down-Menü (Kalender-Symbol rechts) können Sie den Anfang („von“) und das Ende („bis“) des gewünschten Zeitraums entsprechend definieren. Dabei ist die Auswahl eines Datums mit konkreter Uhrzeit möglich.
Klicken Sie anschließend auf die darunterliegende Schaltfläche Anwenden, um sich die Ereignisse für den definierten Zeitraum auf der Karte anzeigen zu lassen.
Filter "Interne Informationen"
In diesem Filter können Sie Parameter aktivieren, die Sie im Vorfeld bereits definiert haben. Diese werden bei der Anzeige von Ereignissen mitberücksichtigt. Zu den Parametern gehören z.B. Adressen, GPS-Positionen, persönliche Reiseziele, Hotelanschriften und persönliche Buchungen.
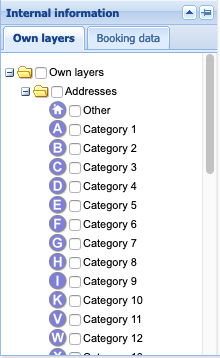
Abb.: Filter „Interne Informationen“
Ticker
Die Ticker auf der rechten Seite der Weltkarte liefern Ihnen einen schnellen Überblick zum aktuellen Weltgeschehen. Die Meldungen werden in den Fenstern standardmäßig in chronologischer Reihenfolge aufgelistet und im Minutentakt automatisch aktualisiert.
Ereignis-Ticker
In diesem Ticker werden die neuesten Ereignisse tabellarisch angezeigt.
Die Reihenfolge der aufgeführten Ereignisse richtet sich nach dem Zeitpunkt der Aktualisierung der jeweiligen Informationen, geführt vom zuletzt aktualisierten Ereignis. In der Spalte Update erfahren Sie den genauen Zeitpunkt der Aktualisierung des jeweiligen Ereignisses.
Die Tabelle informiert Sie außerdem zu jedem Ereignis über folgende Punkte:
- Ereignislevel (EL)
- Relevanzlevel (RL)
- Ereignis-Kategorie
- Land
In der Spalte Link ist zu jedem einzelnen Ereignis ein Link verfügbar. Wenn Sie zu einem bestimmten Ereignis mehr erfahren möchten, klicken Sie einfach auf dessen Link „zeige“. An der entsprechenden Stelle auf der Weltkarte öffnet sich ein Fenster, das die Informationen enthält.
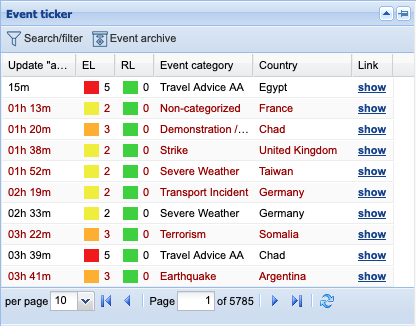
Abb.: Ereignis-Ticker
Ticker „Reise- und Sicherheitshinweise AA“
Dieser Ticker enthält die neuesten Meldungen des deutschen Auswärtigen Amtes. Dazu gehören u.a. Reise- und Sicherheitshinweise, Teilreisewarnungen und Reisewarnungen.
Die Reihenfolge der aufgeführten Ereignisse richtet sich nach dem Zeitpunkt der Aktualisierung der jeweiligen Informationen, geführt vom zuletzt aktualisierten Ereignis. In der Spalte Update erfahren Sie den genauen Zeitpunkt der Aktualisierung des jeweiligen Ereignisses.
Die Tabelle informiert Sie außerdem zu jedem Ereignis über folgende Punkte:
- Status
- Land
In der Spalte Link ist zu jedem einzelnen Ereignis ein Link verfügbar. Wenn Sie zu einem bestimmten Ereignis mehr erfahren möchten, klicken Sie einfach auf dessen Link „zeige“.
Die entsprechende Internetseite öffnet sich in einem separaten Tab.
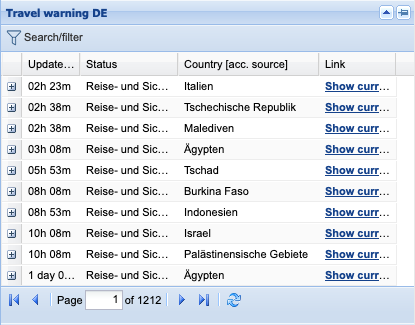
Abb.: Ticker „Reise- und Sicherheitshinweise AA“
Um eine Meldung zu einem bestimmten Land zu lesen, klicken Sie auf das PLUS-Zeichen links außen auf der entsprechenden Datenzeile.Innerhalb des Tickers klappt ein Fenster mit der entsprechenden Meldung auf.
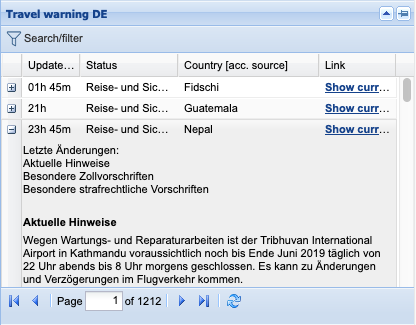
Abb.: Meldung zu einem konkreten Ereignis
Bei längeren Texten können Sie über den Balken rechts außen in der Meldung herunterscrollen. Das Fenster lässt sich mit erneutem Klick (auf das MINUS-Zeichen) zuklappen.
Wie die Einstellungen im Warnsystem vorzunehmen sind, erfahren Sie in diesem Tutorial.
