Wie führe ich einen Konfigurationsdownload sowie -upload durch?
Der FACT24 Konfigurationsdownload bietet Ihnen die Möglichkeit, alle Konfigurationen Ihrer Personen, Gruppen, Alarme sowie der Alarmstruktur auf Ihrem lokalen System als automatisch generierte Excel-Datei zu speichern.
Der Konfigurationsdownload kann für die eigene Organisatorische Einheit oder die gesamte Enterprise erfolgen (abhängig von der Berechtigung).
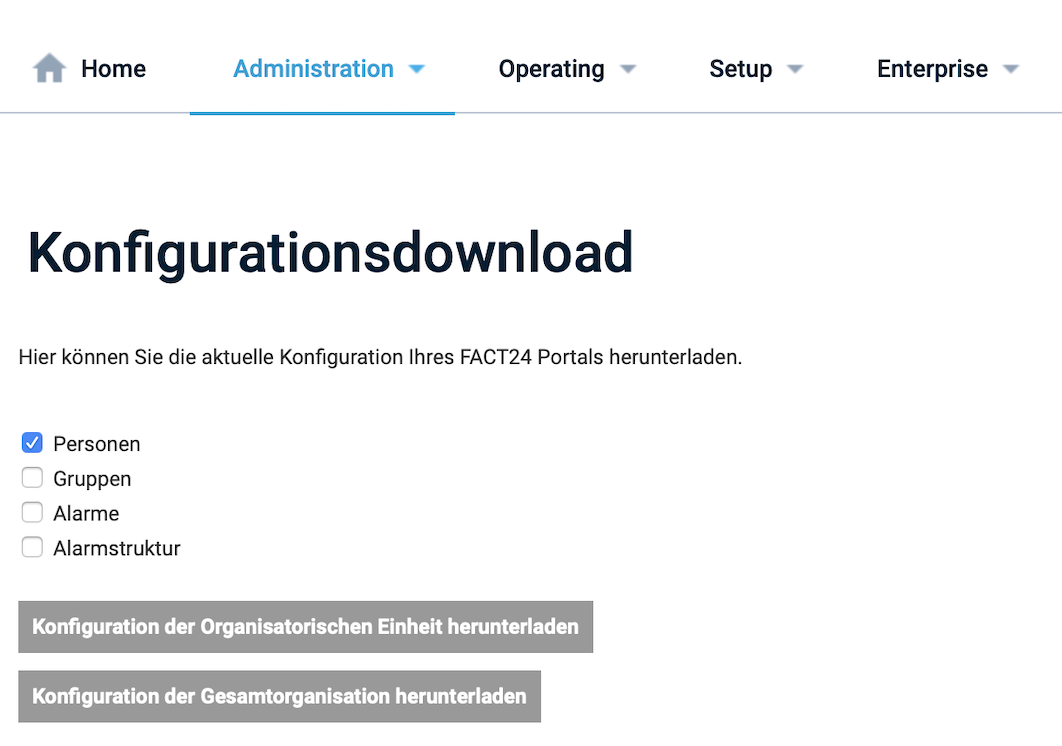
Abb.: die Möglichkeiten des Konfigurationsdownloads
Der Konfigurationsdownload dient nicht nur dazu, Ihre bestehenden Konfigurationen herunterzuladen und abzuspeichern. Die Excel-Datei des Konfigurationsdownloads fungiert auch als Basis, um z.B. Personendaten per Konfigurationsupload in FACT24 hinzuzufügen, zu bearbeiten oder zu löschen (letztere beiden Funktionen aus Sicherheitsgründen erst nach Freischaltung möglich).
Wie das genau funktioniert, ist nachfolgend erklärt.
Anleitung Konfigurationsdownload
Gehen Sie im Menübereich in FACT24 auf Administration -> Konfigurationsdownload
- Laden Sie die aktuelle Konfiguration, z.B. Ihrer Personen, für die eigene Organisatorische Einheit oder für die gesamte Enterprise herunter.
- Die Excel-Datei wird automatisch auf Ihrem Rechner gespeichert (in der Regel unter "Downloads"). Der Dateiname ist "config_download", gefolgt von der Datumsangabe (JJJJ.MM.DD) und einer systeminternen Zahlenkombination (z.B. config_download_20200318100845").
- Erstellen Sie sich eine Kopie der Datei und benennen Sie diese in "config_upload" um. Öffnen Sie die Excel-Datei mit einem entsprechenden Programm und fügen Sie z.B. neue Personen hinzu. Folgende Pflichtfelder müssen unbedingt eine Eintragung erhalten:
- Organisatorische Einheit
- Nummer
- Name 1
- Name 2
- Sprache
- Aktiv
- Zugriffsrecht in Räumen
Die Spalten Priorität Arbeitszeit und Priorität Freizeit sind vom jeweiligen Endgerät anhängig. Sobald Sie ein Endgerät in die entsprechende Spalte eintragen, müssen die dazugehörigen Spalten Priorität Arbeitszeit und Priorität Freizeit ebenfalls befüllt werden.
In dem Fall, dass Sie eine neue Person anlegen, können Sie auch in der Excel-Datei die gewünschten Endgeräte mit deren Prioritäten für die Arbeitszeit bzw. Freizeit anlegen. Durch die Angabe der Prioritäten steuern Sie die Ablauffolge, in der die einzelnen zugeordneten Endgeräte bei einer Alarmierung eingesetzt werden.
Anschließend speichern Sie die aktualisierte Datei auf Ihrem Rechner.
Anleitung Konfigurationsupload
Zur Übertragung der Daten in FACT24 importieren Sie die fertig erstellte Excel-Datei. Gehen Sie im Menübereich in FACT24 auf Administration -> Konfigurationsupload und klicken Sie auf "Neuer Upload".

Abb.: Die Schritte des Konfigurationsupload
- Unter 1 "Aktion auswählen" wählen Sie Personen hinzufügen und unter Globaler Import bestimmen Sie mit JA, dass der Import für die Gesamtorganisation durchgeführt werden soll. Definieren Sie außerdem im entsprechenden Feld die Sprache des Inhalts der Excel-Datei.
- Unter 2 "Datei hochladen" wählen Sie zuerst die vorbereitete Excel-Datei aus (siehe Erklärung oben "Anleitung Konfigurationsdownload") und klicken dann auf "Hochladen".
- Im letzten Schritt "Import starten" werden Sie in dem sich öffnenden Fenster dazu aufgefordert der Verarbeitung der Daten zuzustimmen. Bestätigen Sie mit "OK".
Nach erfolgreichem Import der Daten werden alle Personen unter ADMINISTRATION -> Personen sichtbar.
Status: Es erscheint eine Meldung über den erfolgreichen oder nicht erfolgreichen Abschluss des Imports.
Fehlerprotokoll: Falls der Import nicht erfolgreich war, erhalten Sie einen Hinweis darauf per E-Mail. Zudem können Sie ein Fehlerprotokoll herunterladen. Klicken Sie dafür in der Übersichtsliste aller Konfigurationsuploads in der jeweiligen Zeile des Uploads auf das Symbol "Briefumschlag". Auf die Fehler wird in der Excel-Datei durch farbige Markierungen hingewiesen.
