How do I perform a configuration download and upload?
The FACT24 configuration download offers the option of saving all configurations of your persons, groups and alarms and your alarm structures on your local system as an automatically generated Excel file.
You can run a configuration download for your own organisational unit or whole enterprise (depending on your authorisation).
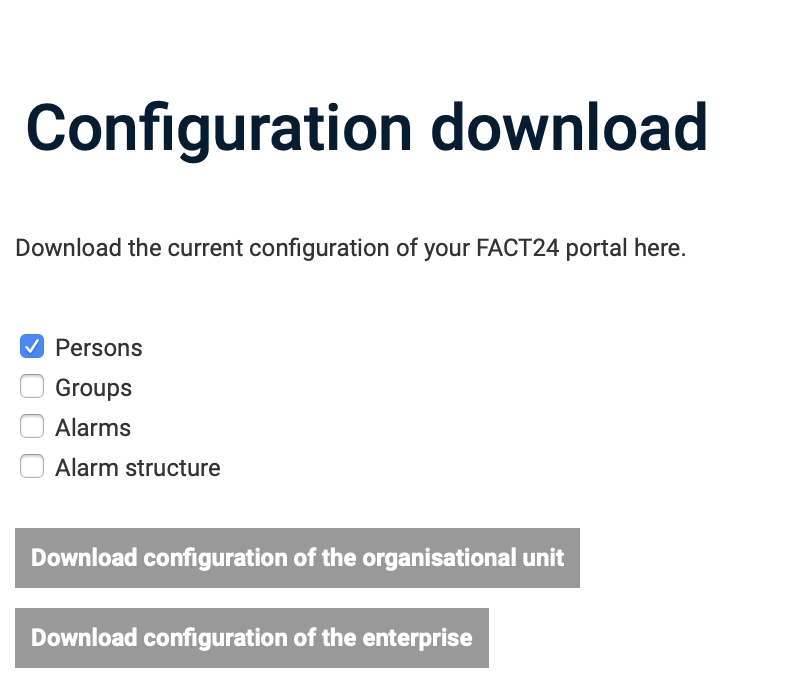
Fig.: Configuration download options
The configuration download is used to download and save your existing configurations. But the Excel file of your configuration download also serves as a basis for e.g. using a configuration upload to add, edit or delete person data in FACT24 (the latter two functions must be activated before use for security reasons).
Instructions for doing this are given below.
Instructions for a configuration download
In the FACT24 menu, go to Administration -> Configuration download
- Download the current configuration e.g. of your persons, for your own organisational unit or whole enterprise.
- The Excel file is automatically saved on your computer (usually in “Downloads”). The filename is "config_download", followed by the date (YYYY.MM.DD) and a system-internal number combination (e.g. “config_download_20200318100845”).
- Create a copy of the file and rename it “config_upload”. Open the Excel file in a suitable program. You can now add e.g. new persons. The following fields are mandatory and must be completed:
- Organisational unit
- Number
- Name 1
- Name 2
- Language
- Active
- Access rights to rooms
If you are creating a new person, you can also create the desired devices in the Excel file and prioritise them for working or non-working hours. By setting these priorities, you control the sequence in which the individual devices assigned to the person are contacted in the event of an alarm.
Now save the updated file on your computer.
Instructions for a configuration upload
In the FACT24 menu, go to Administration -> Configuration upload and click "New upload".

Fig.: Steps in configuration upload
- In the step, “Select actions”, the following settings can be changed. You can “Add persons” and under "Global import" you choose YES to specify that the import is performed for the whole enterprise. Also select the language of the content of the Excel file in the corresponding field.
- The next step is “Upload file”. In the dialogue box, select the prepared Excel file (see “Configuration download” instructions above) from your local system which you will use for the configuration upload. Click “Upload” to start the upload.
- The final step is “Start import”. A window opens prompting you to agree to data processing. Confirm with "OK".
After successful import of the data all persons become visible under ADMINISTRATION -> Persons.
Status: A status message appears confirming the success or failure of the import run.
Error log: If import failed, a warning e-mail is sent. You can also download an error log. To do this, open the overview of all configuration uploads and click the envelope icon in the corresponding row for your upload. The relevant errors are highlighted in colour in the Excel file.
