Widget Tasks
This widget displays a list of all existing tasks, categorised as Open, Done and Overdue. The bar displays a summary of tasks expressed as percentages.
Use the Search box (magnifying glass icon) to search for specific tasks. The search supports alphanumeric entries. As you enter the letters/numbers, the auto suggest function filters results with increasing accuracy.
Use the CREATE NEW TASK button to create a new task (see Create new task).
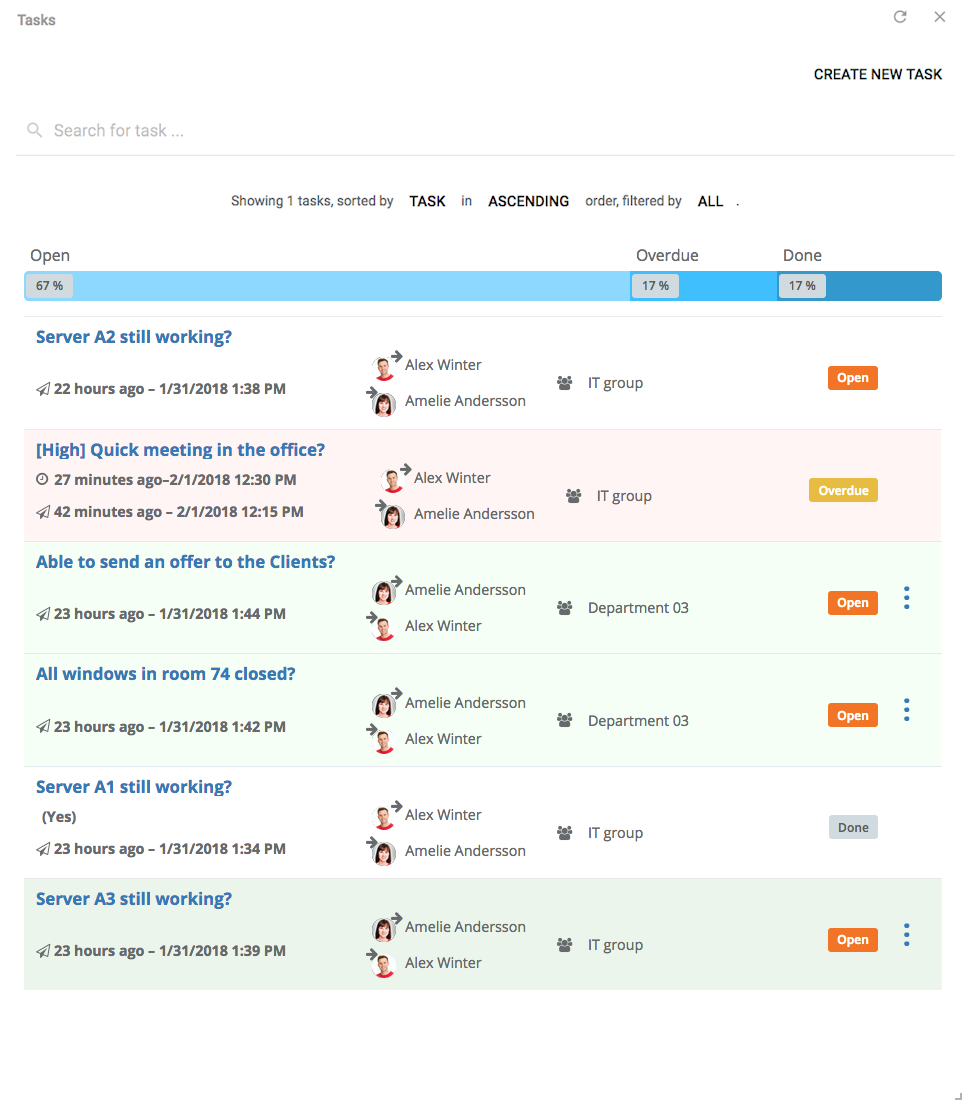
Fig .: Task categories
Creating a new task
Please note that you must create and save your contacts and rooms before you create a new task. In the Tasks window, use the CREATE NEW TASK button to create a new task.
The following window opens:
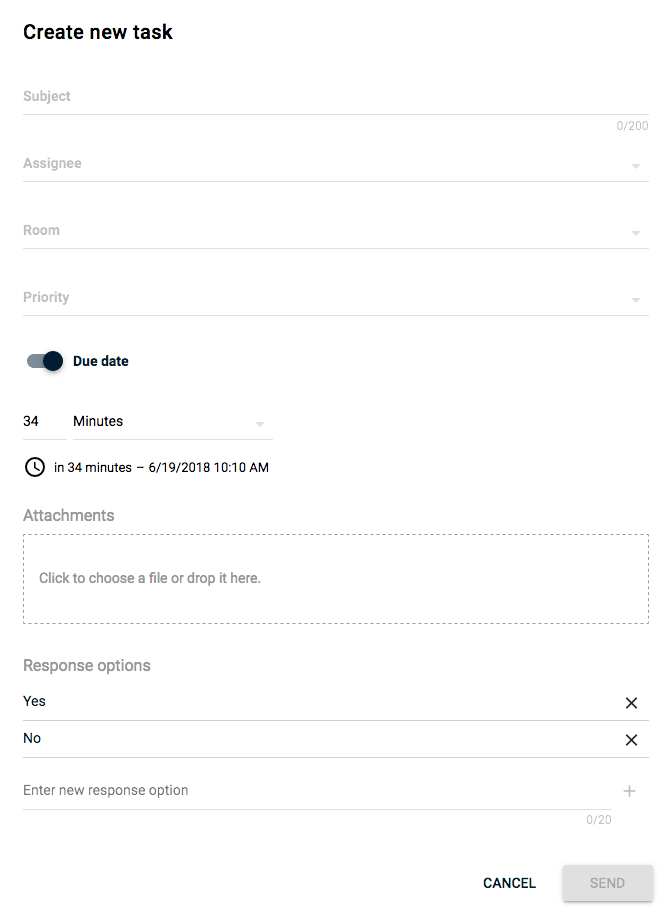
Fig .: Create a new task
Enter a name for your new task in the Subject line. In the following lines, click the arrows to open a pull-down menu for each line, set the Assignee and Priority for the task, and select the Room to which the assignee is assigned.
Set the Due date of a task in the appropriate fields.
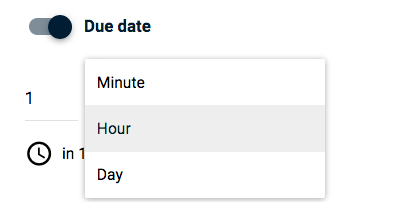
Fig .: Due date
Click the field on the right to select Minute, Hour or Day. Enter the desired number of minutes, hours or days until the task is due in the field on the left.
You can deactivate the due date of the task if there is no time limit for the task. To do this, click on the black circle next to the due date. The due date is then hidden.
If required, you can add an attachment (e.g. an image, file etc.) to the task by clicking Attachments.
Under Response options, you can send the assignee a default Yes or No, or add a further customised response. Enter your new response option in the box and click the + button on the right. To delete a response option, click the X to the right of the option you wish to delete.
By clicking SEND, the task is sent directly to the assignee.
