Complemento: Salas
La comunicación con sus contactos se producirá mediante una codificación de extremo a extremo en salas protegidas que puede crear y denominar de forma autónoma. En este complemento aparecerán todas las salas que ya haya creado. También se mostrarán en esta ventana las salas que se hayan creado mediante TrustCase App. La visualización de estas salas solo es posible con un Registr. Web realizado en la herramienta de gestión de crisis de F24 (consulte la pestaña «Registr. web»). Mediante el campo de búsqueda (símbolo de lupa) podrá buscar una sala específica. Al hacer clic en la denominación podrá abrir una sala y continuar la comunicación en ella.
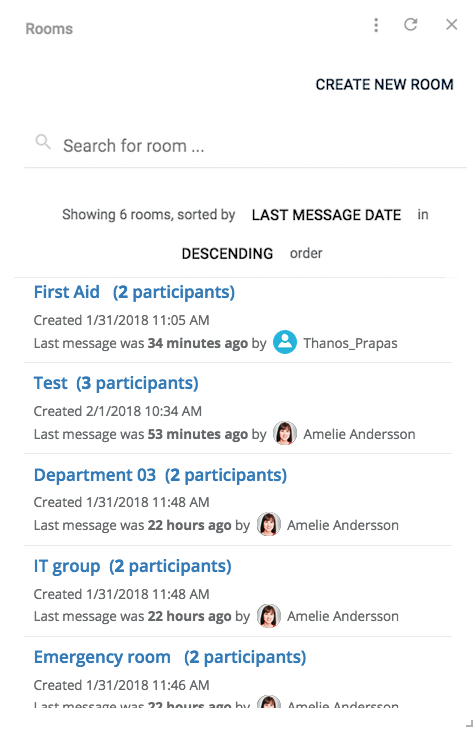
Fig.: Salas creadas
Crear nueva sala y añadir contactos
Para crear una nueva sala haga clic en el complemento abierto Salas en el botón CREAR NUEVA SALA.
Introduzca, a continuación, en el campo Nombre de la sala una denominación para la sala y añada con clic del ratón en la respectiva casilla de verificación el participante que desee (Contactos de TrustCase). Como alternativa podrá localizar al participante mediante la función de búsqueda. Indique el nombre del contacto. En función de cada letra introducida se mejorará el resultado de la búsqueda.
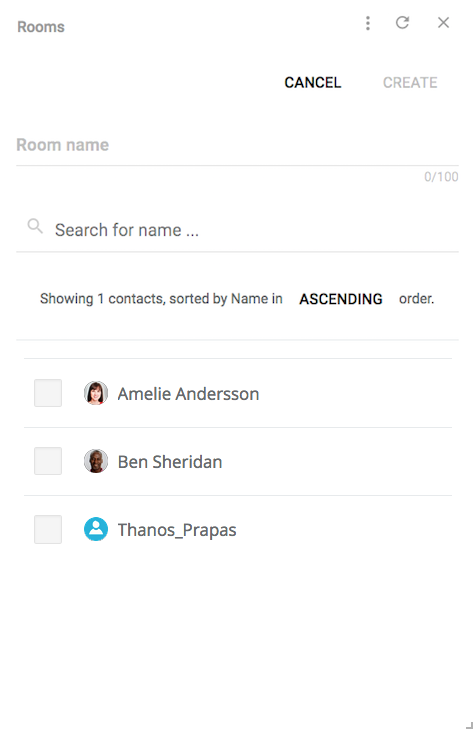
Fig.: Crear nueva sala
Haga clic, a continuación, en CREAR para asegurar los datos. Se abrirá la sala nueva creada:
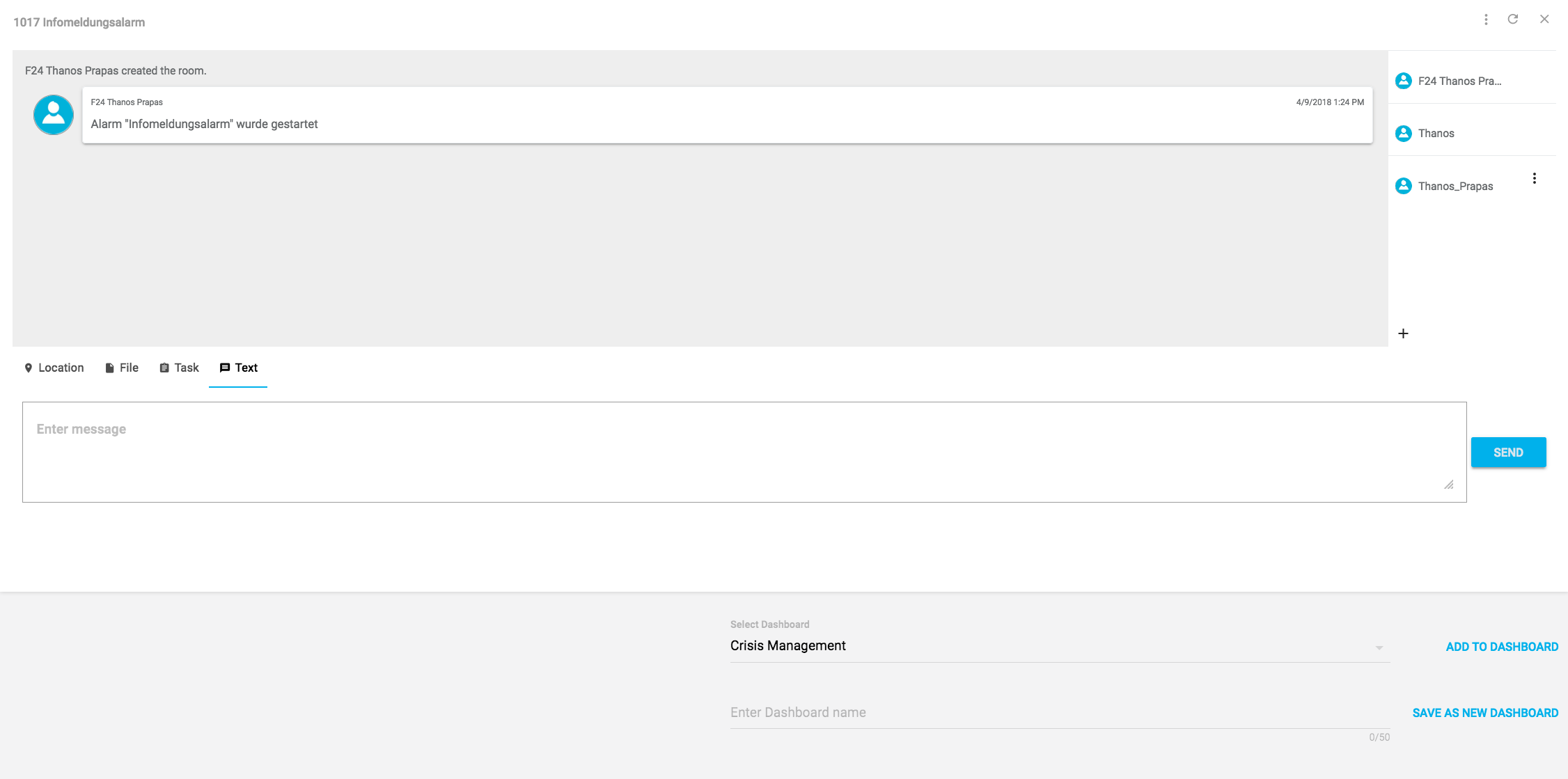
Fig.: Sala nueva creada
Arriba a la derecha en el borde de la página se mostrarán los nombres de los participantes que se hayan asignado a esta sala:
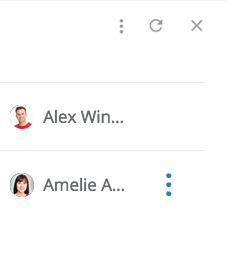
Fig.: Participantes en la sala
Mediante el Símbolo «tres puntos» junto a los nombres de los participantes podrá enviar una tarea a un participante (consulte Crear nueva tarea) o eliminarlo de la sala.
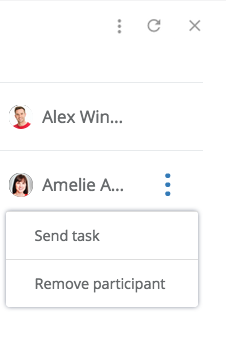
Fig.: Enviar tarea / Eliminar participante
También podrá invitar más participantes, en cualquier momento, a una sala específica. Para ello haga clic en el Símbolo «tres puntos» arriba a la derecha en la ventana y, a continuación, en Invitar a participantes.
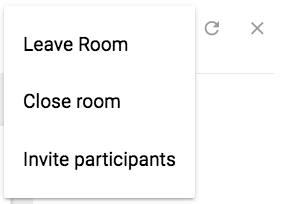
Fig.: Invitar más participantes a una sala (01)
En la ventana nueva elija al participante correspondiente al que quiera invitar a la sala. Haga clic, a continuación, en INVITAR.
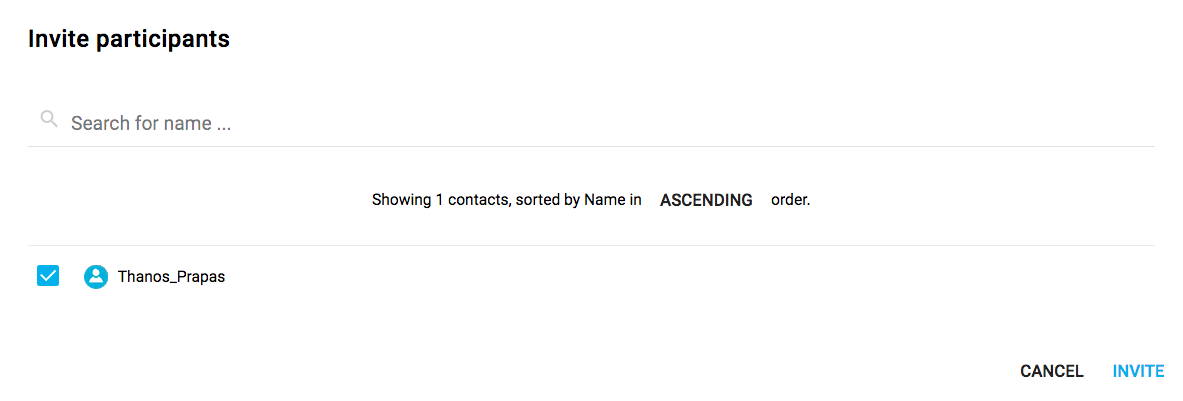
Fig.: Invitar más participantes a una sala (02)
Acciones dentro de una sala
En la zona inferior de una sala abierta podrá ejecutar las acciones siguientes:
- Comunicar Ubicación
- Subir Archivo
- Enviar Tarea
- Enviar Texto (mensaje)
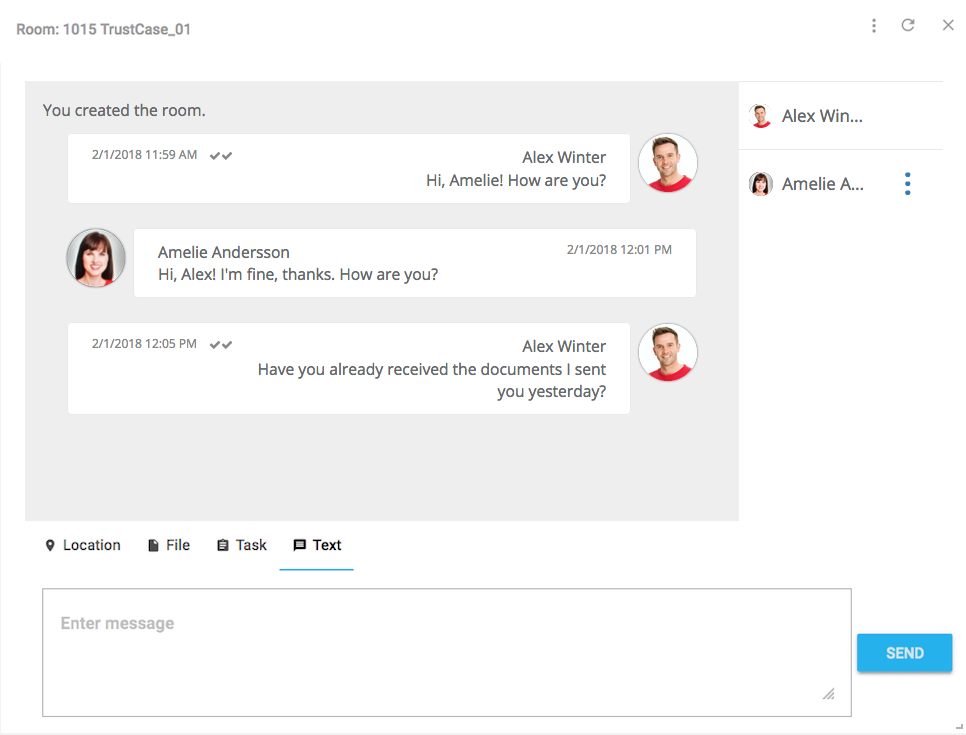
Fig.: Acciones dentro de una sala
Además con Drag & Drop podrá arrastrar un archivo o un mensaje desde otra ventana a la sala.
Añadir una sala a un panel o almacenar aparte
Podrá añadir una sala nueva creada a un panel ya existente o guardarla en un panel nuevo. Con este fin están disponibles los botones correspondientes abajo a la derecha:
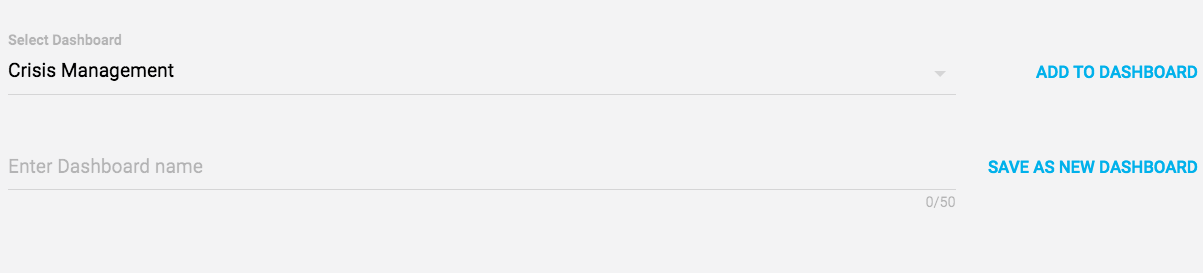
Fig.: Añadir una sala a un panel o almacenar aparte
Elija en la fila superior mediante el campo de la izquierda el panel deseado que va a agregar y haga clic, a continuación, en AGREGAR A PANEL.
Para guardar aparte indique en la fila inferior mediante el campo de la izquierda la denominación del panel nuevo haga clic, a continuación, en GUARDAR COMO PANEL NUEVO.
