A3M Global Monitoring
- Acceder a la opción de menú A3M Global Monitoring
- Ayuda en línea integrada para A3M Global Monitoring
- Conocimientos básicos para un inicio fácil en el mundo de A3M Global Monitoring
- La herramienta multifunción de A3M Global Monitoring
- Obtener información detallada sobre una ubicación específica
- Buscar una ubicación concreta en el mapa del mundo
- Selección del tipo de mapa
- Filtros y ajustes
- Configuración del mapa
- Filtro «External information»
- Filter events
- Área de filtro «Event-/Relevance-level»
- Área de filtro «Time-filter mode»
- Área de filtro «Time-range»
- Filtro «Internal information»
- Ticker
- Ticker de sucesos
- Ticker de «Consejos para viajes y de seguridad AA»
- Acceder a la opción de menú A3M Global Monitoring
- Ayuda en línea integrada para A3M Global Monitoring
- Conocimientos básicos para un inicio fácil en el mundo de A3M Global Monitoring
- La herramienta multifunción de A3M Global Monitoring
- Obtener información detallada sobre una ubicación específica
- Buscar una ubicación concreta en el mapa del mundo
- Selección del tipo de mapa
- Filtros y ajustes
- Configuración del mapa
- Filtro «External information»
- Filter events
- Área de filtro «Event-/Relevance-level»
- Área de filtro «Time-filter mode»
- Área de filtro «Time-range»
- Filtro «Internal information»
- Ticker
- Ticker de sucesos
- Ticker de «Consejos para viajes y de seguridad AA»
A3M Global Monitoring es un sistema de información, administración y gestión de riesgos durante los viajes basado en la web, que le ofrece una rápida visión general de las amenazas existentes actualmente en todo el mundo las 24 horas del día.
El elemento central de esta función es el mapa del mundo. Este contiene información georreferenciada (alertas, amenazas, condiciones climáticas críticas, etc.), que están representadas por símbolos en los lugares correspondientes del mundo.
A la izquierda del mapa del mundo, tiene la posibilidad de configurar por medio de un filtro la visualización de los sucesos e informaciones en función de sus deseos y necesidades personales.
A la derecha del mapa del mundo, las ventanas le proporcionan además la información más reciente sobre sucesos de todo el mundo. Toda la información de A3M Global Monitoring se actualiza automáticamente a intervalos regulares. De este modo usted dispone siempre de información actualizada.
Haga clic en el siguiente enlace para obtener información más detallada sobre A3M Global Monitoring: https://www.fact24.com/es/sector-de-aplicacion/seguridad-en-viajes/
Acceder a la opción de menú A3M Global Monitoring
A3M Global Monitoring se optimizará y ampliará sucesivamente con otras funcionalidades que podrá utilizar en las versiones futuras.
La herramienta está disponible actualmente en dos idiomas: alemán e inglés.Puede seleccionar de antemano el idioma en el que debe activarse la herramienta.Para acceder a la herramienta, haga clic en Global Monitoring, a la izquierda del menú.
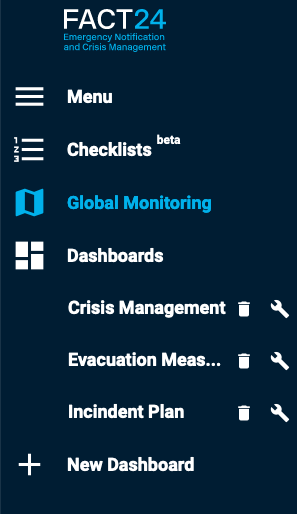
Fig: Opción de menú A3M Global Monitoring
Ayuda en línea integrada para A3M Global Monitoring
Ya hay integrada en la herramienta una ayuda en línea detallada sobre las funciones y el uso de A3M Global Monitoring.
Para acceder a la ayuda en línea, haga clic en la parte superior derecha de la página sobre Help y después en Global Monitoring Help.
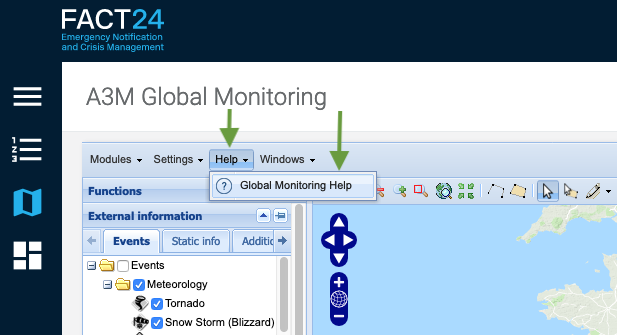
Fig.: Ayuda en línea integrada para A3M Global Monitoring
La ayuda en línea se abre en una nueva pestaña. Dependiendo del idioma en el que se haya activado A3M Global Monitoring para usted, la ayuda en línea se le mostrará en alemán o en inglés.
Conocimientos básicos para un inicio fácil en el mundo de A3M Global Monitoring
Para poder trabajar con la herramienta A3M Global Monitoring desde ya, solo se requieren algunas habilidades básicas. Los siguientes capítulos le proporcionan los conocimientos básicos necesarios y, así, le facilitan el inicio en el mundo de A3M Global Monitoring.
Además, la herramienta contiene funciones diferentes y más complejas que, en el uso diario de la herramienta, le brindan la mejor ayuda. La ayuda en línea integrada de la herramienta (cf. Ayuda en línea integrada para A3M Global Monitoring) ofrece información detallada sobre todos los temas relevantes relacionados con el uso y las funciones de la herramienta.
La herramienta multifunción de A3M Global Monitoring
El mapa del mundo representa el elemento principal de A3M Global Monitoring. La herramienta más importante para el manejo el mapa del mundo es la herramienta multifunción.

Esta se encuentra sobre el mapa del mundo en el lado izquierdo de la barra de herramientas junto con otras herramientas (símbolos) que le permiten manejar la vista del mapa según sus preferencias.

Fig.: Barra de herramientas
La herramienta multifunción está activada de forma predeterminada (botón resaltado).
Cuando está habilitada, puede usar la herramienta multifunción para realizar las siguientes funciones estándar:
- Navegar por el mapa del mundo
Si mantiene el ratón pulsado (botón izquierdo), puede desplazar el mapa en la dirección deseada. Con un doble clic puede hacer zum sobre el mapa.
- Visualizar en el mapa del mundo información sobre sucesos
Cada icono del mapa del mundo representa un suceso. Puede obtener más información sobre un suceso haciendo clic en el icono correspondiente (cf. Obtener información detallada sobre una ubicación específica).
Obtener información detallada sobre una ubicación específica
Cada icono del mapa del mundo representa un suceso. Dependiendo del tipo de suceso, aparece un icono con una forma y color determinados (cf. Área de filtro «Nivel del suceso/nivel de relevancia»). Al hacer clic en un icono, se muestra información relevante sobre el suceso correspondiente. La información se refiere principalmente a alertas, amenazas, información sobre seguridad y situación meteorológica, etc.
Por ejemplo: le interesa la situación de seguridad actual en Túnez y le gustaría recibir información relevante al respecto.
En el mapa del mundo ve que en este momento hay mensajes para Túnez (2 iconos).

Fig.: Vista ampliada del mapa del mundo. Túnez
Haga clic sobre el icono deseado para visualizar información detallada al respecto.
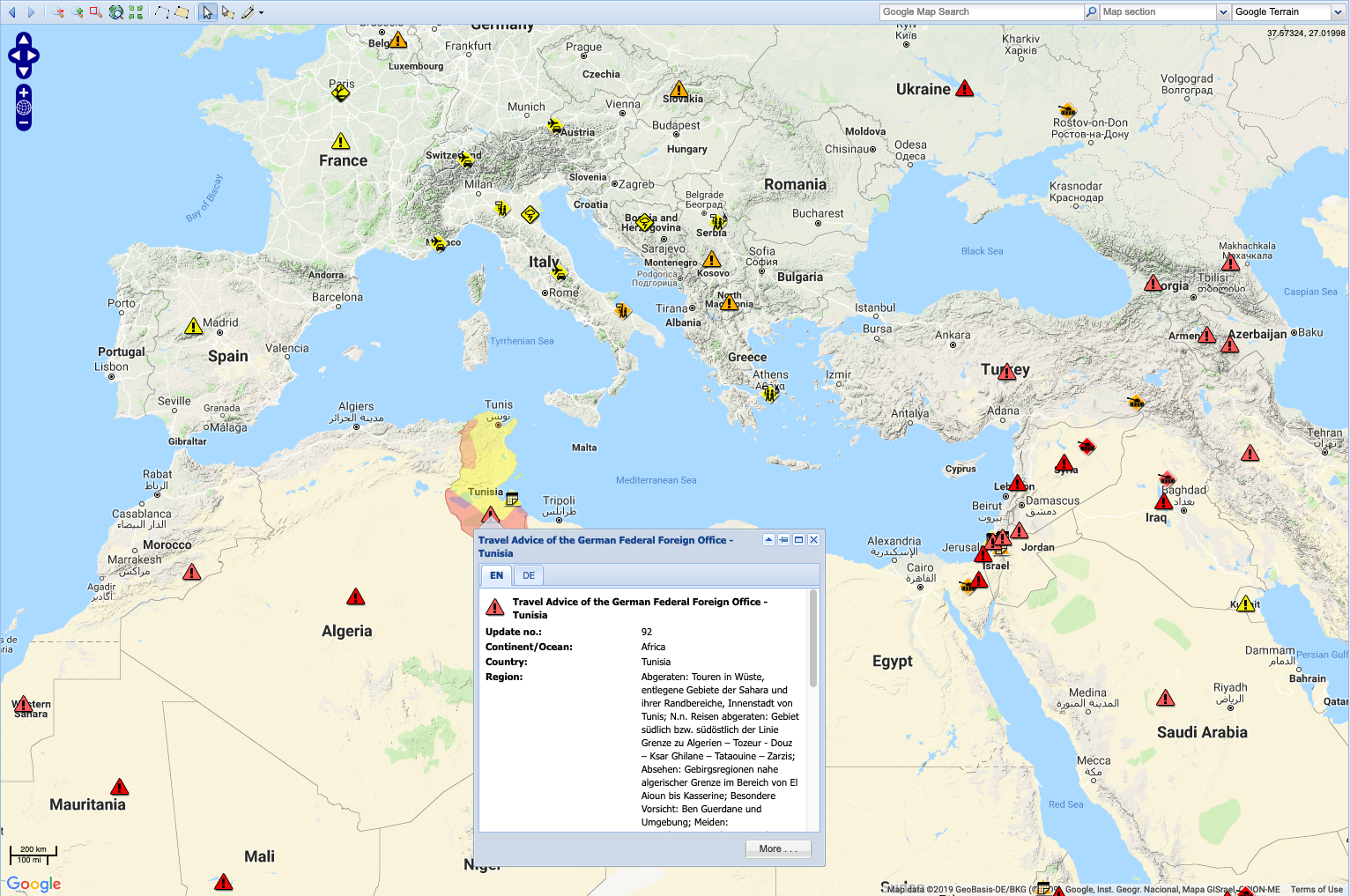
Fig.: Ventana emergente abierta sobre un suceso
Se abre una ventana emergente que contiene la información correspondiente. El país afectado se resalta en color en el mapa mundial. Las diferentes marcas de color representan diferentes zonas de peligro.
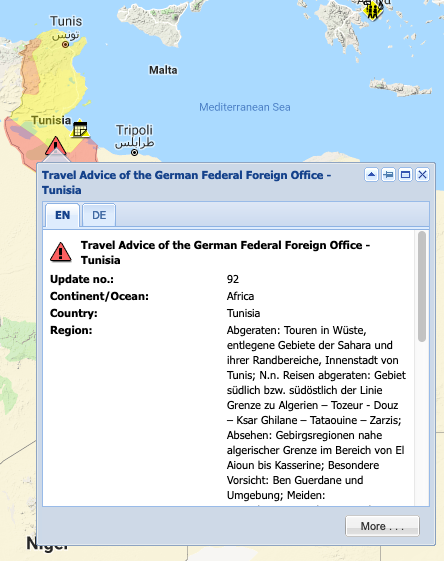
Fig.: Información en alemán e inglés
Las pestañas EN y DE en la parte superior derecha de la ventana emergente le permiten ver la información en inglés o en alemán. Haga clic sobre More para obtener más información relevante.
Buscar una ubicación concreta en el mapa del mundo
En la parte derecha de la barra de herramientas puede buscar una ubicación específica.

Fig.: Campos para la búsqueda y tipo de mapa
La herramienta le ofrece las siguientes funciones de búsqueda:
- Función de búsqueda general
En este campo pueden buscar nombres de países y ciudades. Introduzca el nombre del país o ciudad que está buscando en el campo correspondiente a la izquierda junto al símbolo de la lupa.
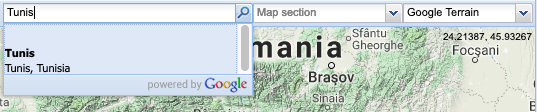
Fig. 74: Búsqueda de nombres de país y ciudad
Tras introducir el término, el resultado encontrado se muestra en la lista desplegada y puede aceptarse haciendo clic sobre él con el ratón. Así, el lugar se muestra en el mapa.
- Función de búsqueda «sector del mapa»
En este campo puede buscar nombres de países o regiones. Introduzca el nombre del país o región que está buscando en el campo correspondiente.
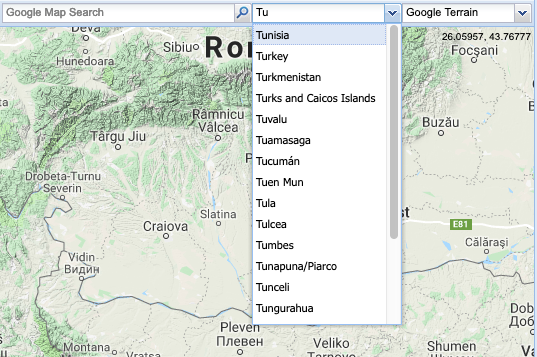
Fig.: Búsqueda de nombres de países y regiones
Después de introducir cada letra, se va concretando el resultado de la búsqueda en la lista desplegada. Se puede seleccionar el resultado deseado en la lista con un clic. Así, el lugar se muestra en el mapa.
Como alternativa, puede hacer clic en la flecha a la derecha del campo correspondiente. Se despliega la lista con las entradas incluidas. Puede desplazarse hacia abajo en la lista con el ratón y seleccionar la entrada que está buscando con un clic.
Selección del tipo de mapa
Puede cambiar la vista del mapa del mundo en cualquier momento si es necesario.
Para hacerlo, haga clic en la flecha a la derecha del campo que muestra el último tipo de mapa utilizado (sobre el mapa del mundo en el lado derecho). Se despliega la lista con los diferentes tipos de mapa. Elija el tipo de mapa deseado haciendo clic. A continuación, este se modificará automáticamente.
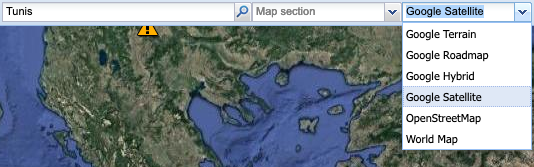
Fig.: Campo para tipo de mapa
Puede elegir entre los siguientes tipos de mapa:
- Google Terrain (está preestablecido por defecto)
- Google Roadmap
- Google Hybrid
- Google Satellite
- OpenStreetMap
- World Map
Filtros y ajustes
En el lado izquierdo y derecho del mapa del mundo, con ayuda de filtros y tickers puede configurar los ajustes para la visualización de la información del suceso de acuerdo con sus preferencias. También puede seleccionar o deseleccionar la visualización de información adicional sobre sucesos.
Puede encontrar información detallada sobre la configuración de los filtros y tickers individuales en la ayuda en línea para A3M Global Monitoring (cf. Ayuda en línea integrada para A3M Global Monitoring).
Configuración del mapa
En el lado izquierdo del mapa del mundo hay filtros que le permiten determinar qué tipo de información se debe visualizar en el mapa.
Están disponibles los siguientes filtros:
- External information
- Filter events
- Internal information
Puede seleccionar y deseleccionar diferentes categorías de información, determinar el período de los eventos que se visualizarán, mostrar información adicional, mostrar sus datos internos, si estos están georreferenciados en el sistema, en el mapa, etc.
En los siguientes capítulos se explican con más detalle los filtros disponibles.
Filtro «External information»
Con este filtro, puede visualizar información diversa en el mapa mundial básico que proporciona A3M Global Monitoring. Esto incluye, por ejemplo, información sobre las condiciones meteorológicas, el medio ambiente, la política y la seguridad, los aeropuertos, consejos para viajes y de seguridad del Ministerio Federal de Relaciones Exteriores de Alemania, etc.
La información pertenece a diferentes categorías.
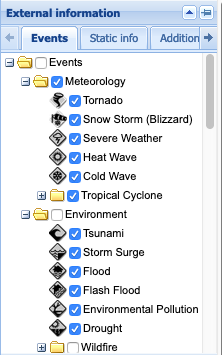
Fig.: Filtro «External information»
Puede encontrar las categorías en las siguientes pestañas:
- Events
- Static info
- Additional info
Cada categoría está identificada con su propio icono. Puede seleccionar una categoría poniendo una marca de verificación en la casilla a la izquierda del nombre de la categoría. Así, puede visualizar la información correspondiente en el mapa del mundo.
Filter events
En el «filtro de sucesos» tiene la posibilidad de definir ciertos criterios según los cuales se visualiza la información sobre los eventos en el mapa mundial.
Este filtro consta de tres áreas:
- Área de filtro «Event-/Relevance-level»
- Área de filtro «Time-filter mode»
- Área de filtro «Time-range»
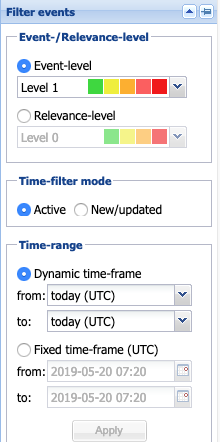
Fig.: Filter events
Área de filtro «Event-/Relevance-level»
Los sucesos se representan en el mapa del mundo por medio de símbolos en diferentes colores. Pueden mostrarse sucesos (símbolos) ya sea por su grado de criticidad o por su grado de relevancia en el mapa del mundo. Los grados se dividen en diferentes niveles.
En el área de filtro «nivel de evento/nivel de relevancia», elija primero entre Event-level y Relevance-level. Después, determine el grado de criticidad o el grado de relevancia. Dependiendo de la selección realizada, los eventos (iconos) se visualizarán en diferentes colores en el mapa del mundo.
Event-level
Haga clic en la casilla de selección redonda a la izquierda de la etiqueta Event-level para ver los eventos por su grado de criticidad en el mapa del mundo.
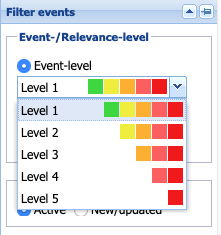
Fig.: Área de filtro «Event-/Relevance-level»
Luego, haga clic en la flecha pequeña en el lado derecho de la barra. Se abre un menú desplegable que contiene diferentes niveles. Cada nivel consiste en una composición de diferentes colores (casillas de verificación de colores). El número correspondiente de casillas de verificación representa un grado diferente.
Seleccione con un clic el nivel del suceso correspondiente.
El significado de los colores:
- Verde: Nota/información o cancelación. No se trata de un suceso relevante para la seguridad.
- Amarillo: Suceso ligeramente relevante para la seguridad/infraestructura no afectada o solo ligeramente afectada.
- Naranja: Suceso relevante para la seguridad/infraestructura afectada.
- Rojo: Gran amenaza para la seguridad/infraestructura considerablemente afectada.
- Rojo oscuro: Máximo nivel de seguridad/la infraestructura queda paralizada en gran parte.
Relevance-level
Haga clic en la casilla de selección redonda a la izquierda de la etiqueta Relevance-level para ver los eventos por su grado de criticidad en el mapa mundial.
Los cálculos de relevancia se pueden realizar solo si sus destinos, hoteles o reservas están almacenados en el sistema.
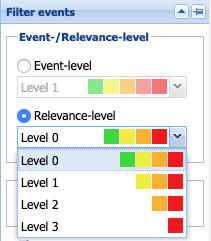
Fig.: Área de filtro «Relevancia»
Luego, haga clic en la flecha pequeña en el lado derecho de la barra. Se abre un menú desplegable que contiene diferentes niveles. Cada nivel consiste en una composición de diferentes colores (casillas de verificación de colores). El número correspondiente de casillas de verificación representa un grado diferente.
Seleccione con un clic el nivel de relevancia correspondiente.
El significado de los colores:
- Verde: sin relevancia, no afectado
- Amarillo: relevancia baja, afectado indirectamente
- Naranja: relevancia media, afectado limitadamente
- Rojo: relevancia grande, afectado directamente
Área de filtro «Time-filter mode»
En esta área de filtro, determine la visualización de los sucesos en el mapa del mundo en función de los siguientes criterios:
- Active
Haga clic en la casilla de selección redonda a la izquierda de la etiqueta Active para mostrar solo los sucesos que están activos en el período indicado. El periodo puede definirse en el filtro «Time-range» (cf. «Time-range»)
- New/updated
Haga clic en la casilla de selección redonda a la izquierda de la etiqueta New/updated si solo desea ver los sucesos que acaban de añadirse o que están actualizados por la redacción de A3M. «Time-range».
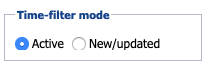
Fig.: Área de filtro «Time-filter mode»
Los sucesos visualizados de acuerdo con los dos criterios mencionados anteriormente pueden ser sucesos a corto plazo o de mayor duración.
Los sucesos como, por ejemplo, un terremoto o un accidente son tratados por el sistema como «sucesos a corto plazo», y generalmente se visualizan en el mapa del mundo solo durante unas pocas horas o días.
Por el contrario, las advertencias sobre viajes emitidas por la Oficina Federal de Relaciones Exteriores o las huelgas se consideran «sucesos de mayor duración» que pueden estar activos durante semanas o incluso meses.
Área de filtro «Time-range»
A través del área de filtro «Time-range» puede limitar el periodo en el que se han producido los sucesos. Después, estos se visualizan en el mapa del mundo.
Para mantenerlo siempre al día sobre los sucesos, la información en el mapa del mundo se actualiza automáticamente cada minuto.
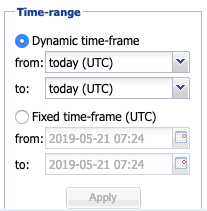
Fig.: Área de filtro «Time-range»
Para limitar el período, el sistema le ofrece dos opciones:
- Dynamic time-frame
Esta función es especialmente útil si desea investigar sucesos durante un período más largo.
Haga clic en la casilla de selección redonda a la izquierda de la etiqueta Dynamic time-frame. A través del menú desplegable correspondiente (flecha pequeña a la derecha) puede definir el inicio («desde») y el final («hasta») del periodo correspondiente. El mapa del mundo se actualiza automáticamente y se visualizan los sucesos correspondientes.
- Fixed time-frame
Esta función resulta especialmente adecuada si desea buscar eventos en el pasado o si desea ver los eventos de un día específico.
Haga clic en la casilla de selección redonda a la izquierda de la etiqueta Fixed time-frame. A través del menú desplegable correspondiente (símbolo del calendario a la derecha) puede definir el inicio («desde») y el final («hasta») del periodo correspondiente. Para ello, es posible elegir un fecha con un horario concreto. Luego haga clic en el botón Apply situado debajo para visualizar en el mapa los sucesos del período definido.
Filtro «Internal information»
En este filtro, puede activar los parámetros que ha definido previamente. Estos se tienen en cuenta para la visualización de los eventos. Los parámetros incluyen, por ejemplo, direcciones, localizaciones de GPS, destinos de viaje personales, direcciones de hoteles y reservas personales.
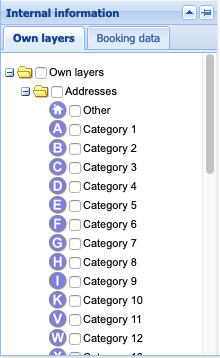
Fig.: Filtro «Internal information»
Ticker
Los tickers en el lado derecho del mapa del mundo le ofrecen una visión general rápida de los eventos actuales en el mundo. De forma predeterminada, los mensajes se relacionan en orden cronológico en las ventanas y se actualizan automáticamente cada minuto.
Ticker de sucesos
En este ticker se visualizan los sucesos más recientes en forma de tabla.
El orden de los sucesos enumerados se establece en función de la hora de la actualización de la información correspondiente, empezando por el último suceso actualizado. En la columna Update puede encontrar la hora exacta de la actualización del suceso correspondiente.
La tabla también le informa para cada suceso sobre los siguientes puntos:
- Event-level (EL)
- Relevance-level (RL)
- Event category
- Country
En la columna Enlace, hay un enlace disponible para cada suceso individual. Si desea saber más sobre un suceso en particular, solo tiene que hacer clic en el enlace «mostrar». En el punto correspondiente del mapa del mundo, se abre una ventana que contiene la información.
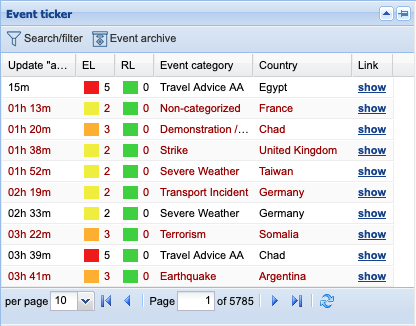
Fig.: Ticker de sucesos
Ticker de «Consejos para viajes y de seguridad AA»
Este ticker contiene los mensaje más recientes del Ministerio de Asuntos Exteriores alemán. Estos incluyen, por ejemplo, los consejos para viajes y de seguridad, las advertencias parciales para viajes y las alertas de viaje.
El orden de los sucesos enumerados se establece en función de la hora de la actualización de la información correspondiente, empezando por el último suceso actualizado. En la columna Update puede encontrar la hora exacta de la actualización del suceso correspondiente.
La tabla también le informa para cada suceso sobre los siguientes puntos:
- Status
- Country
En la columna Enlace, hay un enlace disponible para cada suceso individual. Si desea saber más sobre un suceso en particular, solo tiene que hacer clic en el enlace «mostrar». La página de Internet correspondiente se abre en una nueva pestaña.
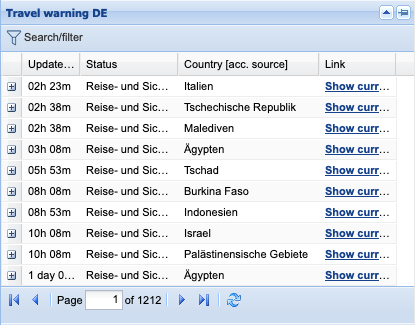
Fig.: Ticker de «Consejos para viajes y de seguridad AA»
Para leer un mensaje sobre un país específico, haga clic en el signo MÁS en la parte exterior izquierda sobre la fila de datos correspondiente.
Dentro del ticker se abre una ventana con el mensaje correspondiente.
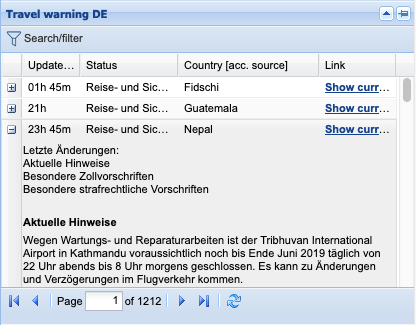
Fig. 86: Mensaje sobre un suceso concreto
Para textos más largos, puede desplazarse hacia abajo con la barra situada en la parte exterior derecha del mensaje. La ventana se puede cerrar con otro clic (en el signo MENOS).
