Comment effectuer un téléchargement et une importation de configuration ?
Le téléchargement de la configuration FACT24 vous offre la possibilité de sauvegarder toutes les configurations de vos personnes, groupes, alertes et structures d’alerte sur votre système local sous forme de fichier Excel généré automatiquement.
Le téléchargement de la configuration peut s’effectuer pour l’unité organisationnelle propre ou pour l’ensemble de l’organisation (en fonction de l’autorisation).
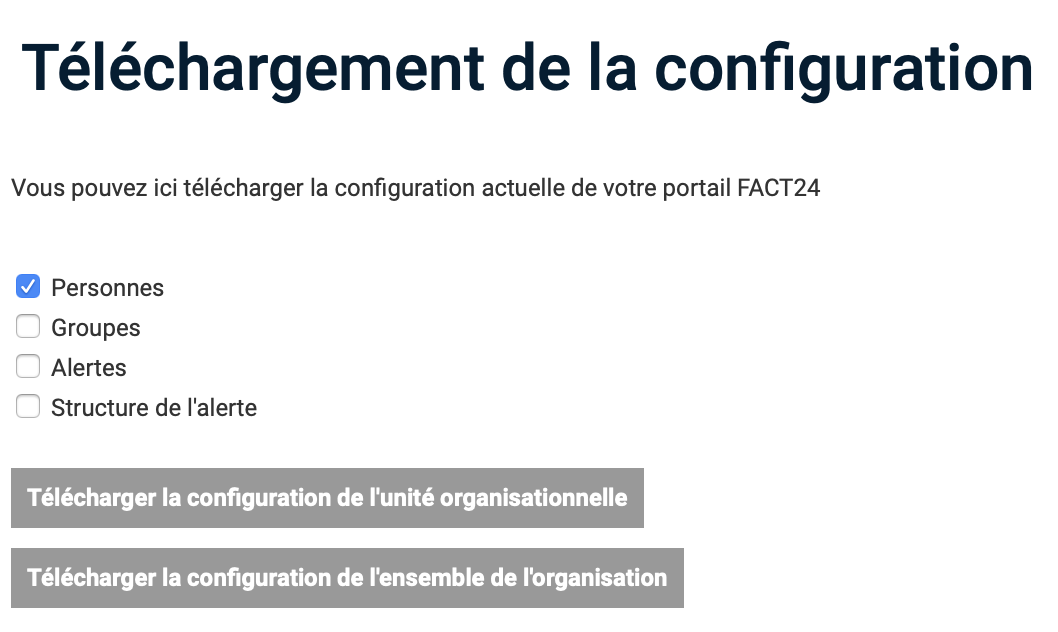
Photo : Les possibilités de téléchargement de la configuration
Le téléchargement de la configuration ne sert pas uniquement à télécharger et à sauvegarder vos configurations existantes. Le fichier Excel de téléchargement de la configuration sert également de base par ex. pour ajouter, modifier ou supprimer des données personnelles par téléchargement de la configuration dans FACT24 (les deux dernières fonctions ne sont possibles qu’après activation pour des raisons de sécurité).
Nous vous expliquons ci-dessous comment cela fonctionne exactement.
Instructions pour le téléchargement de la configuration
Dans le menu de votre compte FACT24, allez sur Administration -> Téléchargement de la configuration.
- Téléchargez la configuration actuelle, par ex. de vos personnes, pour votre propre unité organisationnelle ou pour l’ensemble de l’entreprise.
- Le fichier Excel est automatiquement sauvegardé sur votre ordinateur (en général dans « Downloads »). Le nom du fichier est « config_download », suivi de la date (AAAA.MM.JJ) et d’une combinaison de chiffres interne au système (par ex. config_download_20200318100845).
- Faites une copie du fichier et renommez-le « config_upload ». Ouvrez le fichier Excel avec le programme adapté et ajoutez-y par ex. de nouvelles personnes. Les champs obligatoires suivants doivent impérativement être remplis :
- Unité organisationnelle
- Numéro
- Nom 1
- Nom 2
- Langue
- Actif
- Droits d’accès à des messageries
Au cas où vous créez une nouvelle personne, vous pouvez également créer les terminaux souhaités dans le fichier Excel, avec leurs priorités en termes de temps de travail et de temps libre. En spécifiant les priorités, vous contrôlez l’ordre dans lequel les différents terminaux affectés seront utilisés en cas d’alerte.
Ensuite, sauvegardez le fichier actualisé sur votre ordinateur.
Instructions pour l’importer de configuration
Dans le menu FACT24, allez sur Administration -> Importer de configuration et cliquez sur « Nouveau téléchargement ».

Photo : Les étapes de l’importation de configuration
- À l’étape 1 « Sélectionner action », il est possible d’adapter les paramètres suivants :
Action souhaitée : Ici, la sélection « Ajouter personnes » est prédéfinie.
Importation globale : Déterminez si vous souhaitez effectuer l’importation pour l’ensemble de l’entreprise avec toutes les unités organisationnelles ou pour certaines unités organisationnelles seulement.
Langue du fichier Excel : Choisissez la langue dans laquelle les données de configuration doivent être définies dans le fichier Excel correspondant sur votre système.
- L’importation du fichier s’effectue à l’étape suivante « Télecharger le fichier ».
Sélectionnez via le dialogue correspondant le fichier Excel préparé (voir l’explication ci-dessus « Instructions pour le téléchargement de la configuration ») qui doit être utilisé pour le téléchargement de la configuration depuis votre système local. Puis démarrez l’importation en cliquant sur « Chargement ».
- À la dernière étape « Démarrer l’importation », on vous demande dans la fenêtre qui s’ouvre d’accepter le traitement des données. Confirmez avec « OK ».
État : Un message apparaît indiquant si l’importation a réussi ou échoué.
Protocole en cas d’erreur : Si l’importation a échoué, vous en êtes informé par e-mail. De plus, vous pouvez télécharger un protocole en cas d’erreur. Pour cela, cliquez dans la liste de toutes les importations de configuration dans la ligne en question sur le symbole de l’ « enveloppe ». Dans le fichier Excel, les erreurs sont signalées par un marquage en couleur.
