A3M Global Monitoring
- Appeler le point de menu « A3M Global Monitoring »
- Assistance en ligne intégrée pour A3M Global Monitoring
- Connaissances de base pour découvrir facilement l’univers de A3M Global Monitoring
- Le Multifunctional Tool dans A3M Global Monitoring
- Appeler des Informations détaillées sur un site concret
- Rechercher un site concret sur la carte du monde
- Sélection du type de carte
- Filtre et paramètres
- Configuration de la carte
- Filtre « External Information »
- Filter Events
- Rubrique « Event-Level / Relevance-Level »
- Rubrique « Time-Filter Mode »
- Rubrique « Time-Range »
- Filtre « Internal Information »
- Tickers (« fenêtres »)
- Symbole Recommandations de voyage et de sécurité du ministère des Affaires étrangères
- Appeler le point de menu « A3M Global Monitoring »
- Assistance en ligne intégrée pour A3M Global Monitoring
- Connaissances de base pour découvrir facilement l’univers de A3M Global Monitoring
- Le Multifunctional Tool dans A3M Global Monitoring
- Appeler des Informations détaillées sur un site concret
- Rechercher un site concret sur la carte du monde
- Sélection du type de carte
- Filtre et paramètres
- Configuration de la carte
- Filtre « External Information »
- Filter Events
- Rubrique « Event-Level / Relevance-Level »
- Rubrique « Time-Filter Mode »
- Rubrique « Time-Range »
- Filtre « Internal Information »
- Tickers (« fenêtres »)
- Symbole Recommandations de voyage et de sécurité du ministère des Affaires étrangères
A3M Global Monitoring est un système de gestion du risque voyage et de gestion d’informations basé web qui vous fournit rapidement 24 h sur 24 h un aperçu des risques actuels dans le monde.
L’élément central de cette fonction est la carte du monde. Celle-ci contient des informations géoréférencées (alertes, menaces, conditions météorologiques critiques, etc.), qui sont représentées à l’aide de symboles aux endroits correspondants du monde.
À gauche de la carte du monde, vous avez la possibilité de configurer l’affichage des événements et des informations selon vos souhaits et besoins personnels. À droite de la carte du monde, la fenêtre vous donne en plus les informations les plus récentes sur les événements partout dans le monde.
Toutes les informations se trouvant dans A3M Global Monitoring sont automatiquement actualisées à intervalles réguliers. Ainsi, vous disposez toujours d’informations mises à jour.
Vous obtiendrez plus d’informations sur A3M Global Monitoring en cliquant sur le lien suivant : https://www.fact24.com/fr/domaines-dutilisation/securite-des-deplacements/
Appeler le point de menu « A3M Global Monitoring »
A3M Global Monitoring sera successivement élargi avec d'autres fonctionnalités que vous pourrez utiliser dans les versions qui suivront.
L’outil est actuellement disponible en deux langues : allemand et anglais. Vous pouvez définir au préalable la langue dans laquelle l’outil doit être activé pour vous.
Pour appeler l’outil, cliquez à gauche dans le menu sur Global Monitoring.
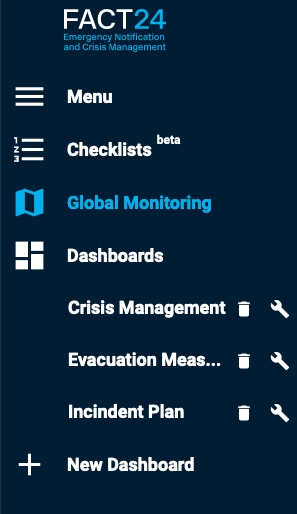
Photo : Point de menu « A3M Global Monitoring »
Assistance en ligne intégrée pour A3M Global Monitoring
Une assistance en ligne détaillée concernant les fonctions et la manipulation de A3M Global Monitoring est déjà intégrée dans l’outil. Pour appeler l’assistance en ligne, cliquez en haut à droite sur Help, puis sur Global Monitoring Help.
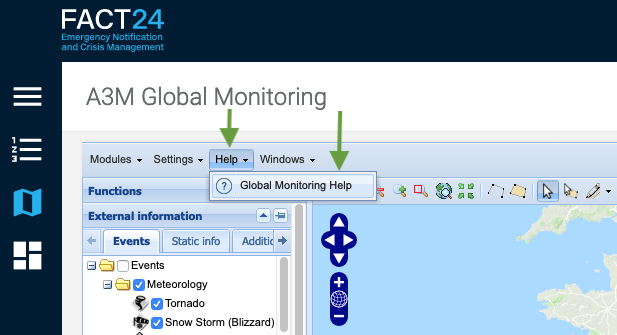
Photo : Assistance en ligne intégrée pour A3M Global Monitoring
L’assistance en ligne s’ouvre dans un onglet séparé. En fonction de la langue dans laquelle A3M Global Monitoring a été activé pour vous, l’assistance en ligne s’affiche soit en allemand soit en anglais.
Connaissances de base pour découvrir facilement l’univers de A3M Global Monitoring
Pour pouvoir travailler immédiatement avec l’outilA3M Global Monitoring, quelques connaissances de base suffisent. Les chapitres suivants vous fourniront les connaissances de base nécessaires et vous aideront à découvrir l’univers de A3M Global Monitoring.
Par ailleurs, l’outil contient également d’autres fonctions plus complexes qui vous assistent dans l’utilisation quotidienne de l’outil. L’assistance en ligne intégrée à l’outil vous fournit des informations plus détaillées sur tous les sujets concernant la manipulation et les fonctions de l’outil (voir l’assistance en ligne intégrée pour A3M Global Monitoring).
Le Multifunctional Tool dans A3M Global Monitoring
L’élément central de A3M Global Monitoring est la carte du monde. L’outil le plus important pour l’utilisation de la carte du monde est le Multifunctional Tool.

Celui-ci se trouve en haut de la carte du monde sur le côté gauche de la barre d’outils avec d’autres outils (symboles) à l’aide desquels vous pouvez adapter l’affichage de la carte comme vous le souhaitez

Photo : Barre d’outils
Le Multifunctional Tool est activé par défaut (bouton en surbrillance). Lorsque le Multifunctional Tool est activé, vous pouvez utiliser les fonctions standards suivantes :
- Naviguer sur la carte du monde
En maintenant la touche gauche de la souris appuyée, vous pouvez déplacer la carte dans la direction souhaitée. En double-cliquant, vous pouvez zoomer sur la carte.
- Faire afficher des événements sur la carte du monde
Chaque icône sur la carte du monde représente un événement. Vous obtiendrez des informations plus précises sur un événement en cliquant sur l’icône correspondante (voir Appeler des Informations détaillées sur un site concret).
Appeler des Informations détaillées sur un site concret
Chaque icône sur la carte du monde représente un événement. Selon la nature de l’événement, une icône apparaît sous une forme et dans une couleur déterminée (voir la rubrique filtre « Event-level / Relevance-level »). En cliquant sur une icône, des informations concernant l’événement en question s’affichent. Il s’agit en premier lieu d’alertes, de menaces, d’informations sur la sécurité et les conditions météorologiques, etc.
Exemple : Vous vous intéressez à la situation en Tunisie en matière de sécurité et souhaitez obtenir plus d’informations.
Sur la carte du monde, vous voyez qu’il y a actuellement des messages concernant la Tunisie.

Photo : Vue zoomée de la carte du monde - Tunisie
Cliquez sur l’icône pour que la fonction informations à s’affiche.
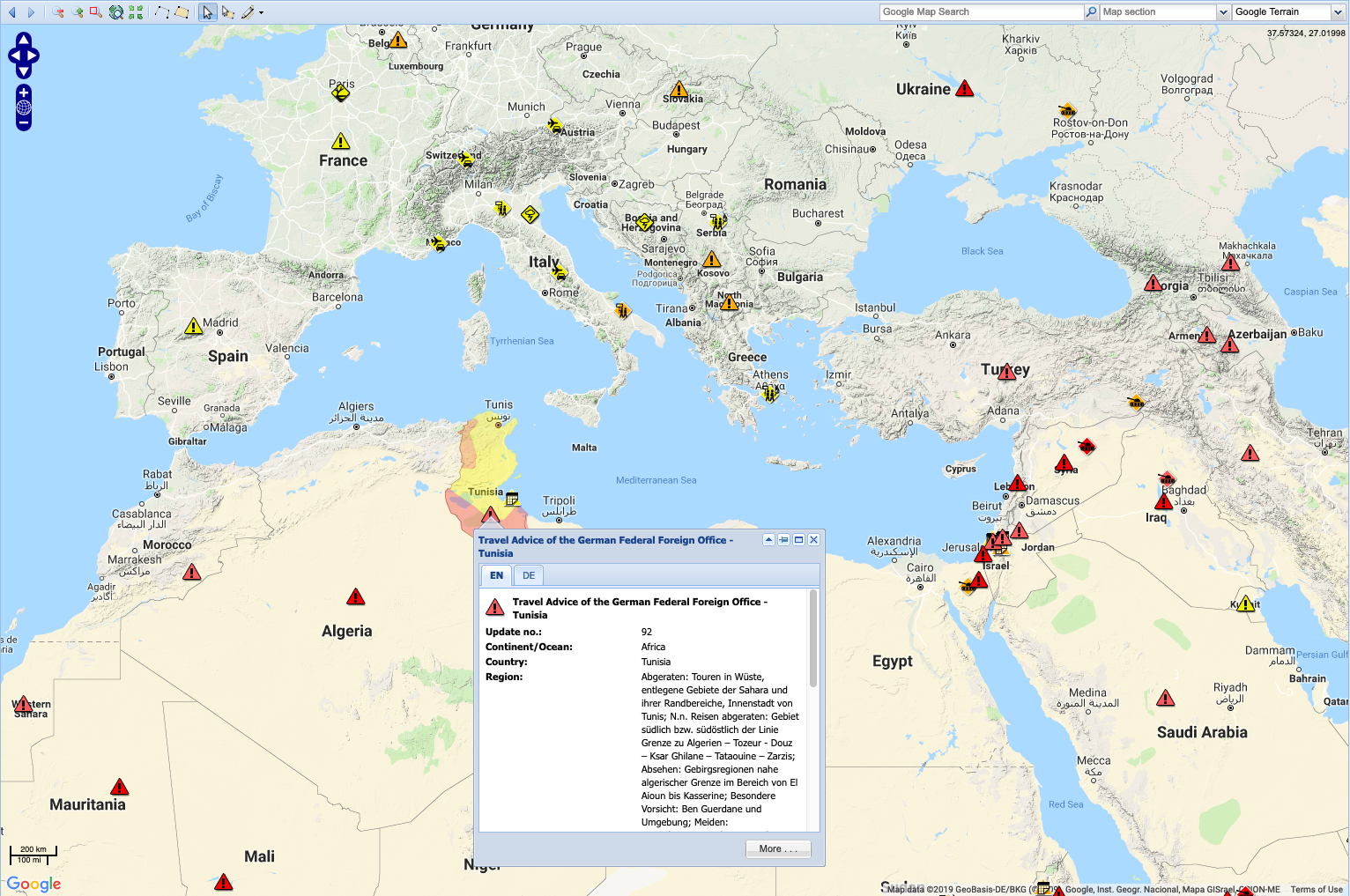
Photo : Fenêtre contextuelle ouverte concernant un événement
Une fenêtre contextuelle s’ouvre qui contient les informations correspondantes. Le pays concerné est marqué en couleur sur la carte du monde. Les différents marquages de couleur correspondent à différentes zones de danger.
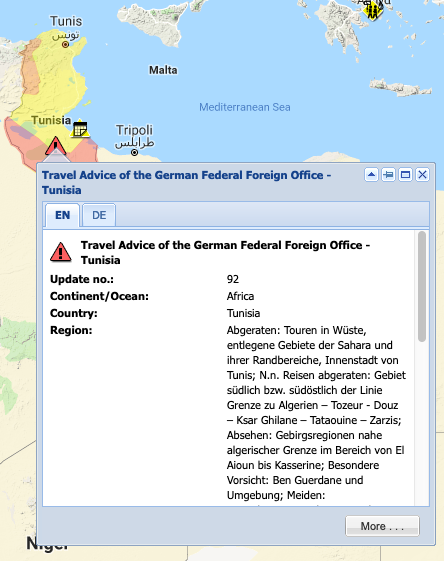
Photo : Informations en allemand et en anglais
Avec les onglets EN et DE en haut à droite dans la fenêtre contextuelle, vous pouvez vous faire afficher les informations en anglais ou en allemand. Cliquez sur More pour obtenir d’autres informations intéressantes.
Rechercher un site concret sur la carte du monde
Sur le côté droit de la barre d’outils, vous pouvez rechercher un site de manière ciblée.

Photo : Champs de saisie pour la recherche et le type de carte
L’outil vous propose les fonctions de recherche suivantes :
- Fonction de recherche générale
Ce champ de saisie vous permet de rechercher des noms de pays et de villes. Entrez dans le champ de saisie à gauche à côté du symbole de la loupe le nom du pays ou de la ville recherché(e). Une fois la saisie effectuée, le résultat trouvé s’affiche dans la liste qui apparaît et peut être sélectionné en cliquant avec la souris. L’endroit s’affiche alors sur la carte.
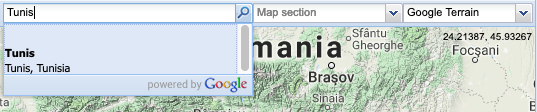
Photo : Recherche de noms de pays ou de villes
- Fonction de recherche « section de carte »
Ce champ de saisie vous permet de rechercher des noms de pays et de régions. Entrez dans le champ de saisie le nom du pays ou de la région recherché(e).
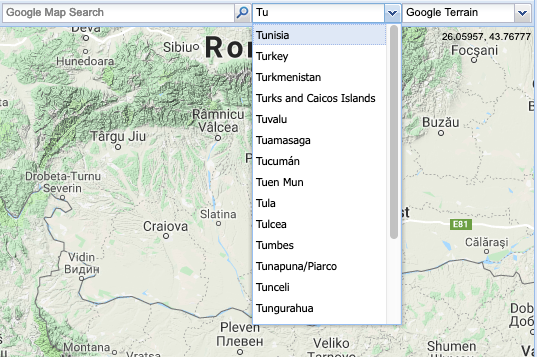
Photo : Recherche de noms de pays ou de villes
À chaque lettre entrée, le résultat de la recherche se précise dans la liste qui apparaît. Vous pouvez sélectionner le résultat souhaité en cliquant dans la liste. L’endroit s’affiche alors sur la carte.
Vous pouvez également cliquer sur la flèche à droite à côté du champ de saisie. La liste contenant les entrées apparaît. Vous pouvez faire défiler la liste à l’aide de la souris et sélectionner l’entrée recherchée avec la souris.
Sélection du type de carte
Vous pouvez modifier l’affichage de la carte du monde à tout moment si nécessaire.
Pour cela, cliquez sur la flèche à droite à côté du champ de saisie qui affiche le dernier type de carte utilisé (au-dessus de la carte du monde tout à droite). La liste contenant les différents types de carte apparaît. Sélectionnez le type de carte souhaité en cliquant dessus. Le type de carte se modifie automatiquement.
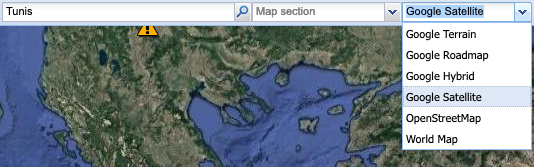
Photo : Champ de saisie pour le type de carte
Vous pouvez choisir entre les types de carte suivants :
- Google Terrain (prédéfini par défaut)
- Google Roadmap
- Google Hybrid
- Google Satellite
- OpenStreetMap
- World Map
Filtre et paramètres
À gauche et à droite de la carte du monde, vous pouvez configurer comme vous le souhaitez les paramètres d’affichage des informations sur les événements à l’aide de filtres et de symboles. De plus, vous pouvez sélectionner ou désélectionner l’affichage d’informations supplémentaires sur des événements.
Vous obtiendrez des informations plus détaillées sur la configuration des différents filtres et symboles dans l’assistance en ligne pour A3M Global Monitoring (voir l’assistance en ligne intégrée pour A3M Global Monitoring).
Configuration de la carte
Sur le côté gauche de la carte du monde se trouvent des filtres avec lesquels vous pouvez définir quel type d’informations doivent s’afficher sur la carte.
Vous disposez des filtres suivants :
- External Information
- Filter Events
- Internal Information
Vous pouvez sélectionner et désélectionner différentes catégories d’informations, définir la période des événements qui doivent être affichés, faire afficher des informations supplémentaires, faire afficher sur la carte vos données internes - dans la mesure où celles-ci sont géoréférencées et enregistrées dans le système, etc. Les filtres disponibles sont expliqués en détail dans les chapitres suivants.
Filtre « External Information »
Ce filtre vous permet de vous faire afficher sur la carte du monde différentes informations qui sont en principe mises à disposition par A3M Global Monitoring. Il s’agit par ex. d’informations sur les conditions météorologiques, l’environnement, la politique et la sécurité, les aéroports, les recommandations de voyage et de sécurité du ministère des Affaires étrangères, etc.
Ces informations appartiennent à différentes catégories.
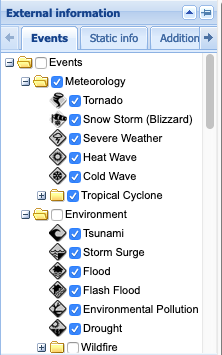
Photo : Filtre « External Information »
Vous trouverez ces catégories dans les onglets suivants :
- Events
- Static Info
- Additional Info
Chaque catégorie est caractérisée par sa propre icône. Vous pouvez sélectionner une catégorie en cochant dans la case à gauche du nom de la catégorie. Vous pouvez ainsi vous faire afficher les informations correspondantes sur la carte du monde.
Filter Events
Dans le « Filter Events », vous avez la possibilité de définir certains critères selon lesquels les informations sur les événements s’affichent sur la carte du monde.
Ce filtre se compose des trois rubriques suivantes :
- Rubrique « Event-Level / Relevance-Level »
- Rubrique « Time-Filter Mode »
- Rubrique « Time-Range »
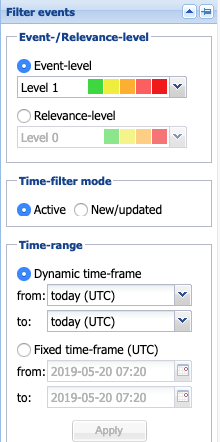
Photo : Filter Events
Rubrique « Event-Level / Relevance-Level »
Les événements sont représentés sur la carte du monde à l’aide de symboles de différentes couleurs. Vous pouvez vous faire afficher sur la carte du monde des événements (symboles) soit selon leur niveau de gravité ou selon leur niveau d’importance. Les niveaux sont divisés en différents Level.
Dans la rubrique « Event-level / Relevance-level », choisissez tout d’abord Event-Level ou Relevance-Level. Ensuite, définissez le niveau de gravité ou le niveau d’importance. En fonction de votre sélection, les événements (symboles) s’affichent en différentes couleurs sur la carte du monde.
Event-Level
Cliquez sur le bouton de sélection rond à gauche du terme Event-Level si vous souhaitez vous faire afficher sur la carte du monde les événements selon leur niveau de gravité.
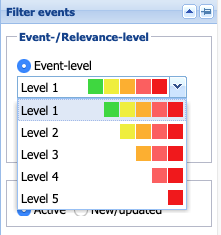
Photo : Rubrique « Event-Level »
Ensuite, cliquez sur la flèche se trouvant à droite sur la barre. Un menu déroulant s’ouvre qui contient les différents niveaux de gravité. Chaque niveau est constitué d’une composition de différentes couleurs (cases colorées). Le nombre de cases définit le niveau respectif.
Sélectionnez l’Event Level souhaité en cliquant dessus.
Légende des couleurs :
- Vert : Remarque / information ou levée d’alerte. Pas d’événement affectant la sécurité
- Jaune : Événement affectant légèrement la sécurité / infrastructure peu ou pas perturbée.
- Orange : Événement affectant la sécurité / infrastructure perturbée.
- Rouge : Danger élevé pour la sécurité / infrastructure considérablement perturbée.
- Rouge foncé : Niveau de danger maximal / Infrastructure en grande partie immobilisée.
Relevance Level
Cliquez sur le bouton de sélection rond à gauche du terme Relevance-Level si vous souhaitez vous faire afficher sur la carte du monde les événements selon leur niveau d’importance.
Les évaluations d’importance ne peuvent être effectuées que lorsque vos destinations, hôtels et réservations sont enregistrées dans le système.
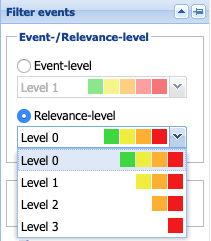
Photo : Rubrique « Relevance »
Ensuite, cliquez sur la flèche se trouvant à droite sur la barre. Un menu déroulant s’ouvre qui contient les différents niveaux de gravité. Chaque niveau est constitué d’une composition de différentes couleurs (cases colorées). Le nombre de cases définit le niveau respectif.
Sélectionnez le Relevance Level souhaité en cliquant dessus.
Légende des couleurs :
- Vert : pas d’importance – non concerné
- Jaune : faible importance – indirectement concerné
- Orange : importance moyenne – partiellement concerné
- Rouge : haute importance – directement concerné
Rubrique « Time-Filter Mode »
Dans cette rubrique, vous définissez l’affichage des événements sur la carte du monde selon les critères suivants :
- Active
Cliquez sur le bouton de sélection rond à gauche du terme Active si vous souhaitez ne faire afficher que les événements qui sont actifs pendant la période définie. La période peut être définie dans le filtre « Time-Range » (voir filtre « Time-Range »).
- New / Updated
Cliquez sur le bouton de sélection rond à gauche du terme New / Updated si vous souhaitez ne faire afficher que les événements nouvellement survenus ou les événements actualisés par la rédaction A3M. Tous ces événements font partie de la période que vous avez définie dans la rubrique « Time-Range ».
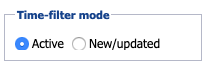
Photo : Rubrique « Time-Filter Mode »
Les événements affichés selon les deux critères mentionnés plus haut peuvent être des événements de courte ou de longue durée. Un tremblement de terre ou un accident par ex. sont traités par le système comme « événements de courte durée » et ne sont généralement affichés que quelques heures ou quelques jours.
En revanche, les événements tels que les avertissements publiés par le ministère des Affaires étrangères sont considérés comme des « événements de longue durée » qui peuvent être actifs pendant des semaines voire des mois.
Rubrique « Time-Range »
À l’aide de la rubrique « Time-Range », vous pouvez limiter la durée pendant laquelle des événements se sont produits. Ceux-ci s’affichent ensuite sur la carte du monde. Pour que vous soyez toujours informés sur l’évolution des événements, les informations sur la carte du monde s’actualisent automatiquement toutes les minutes.
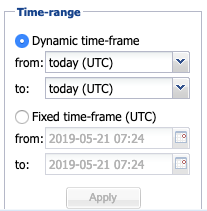
Photo : Rubrique « Time-Range »
Pour limiter la durée, le système vous propose les deux possibilités suivantes :
- Dynamic Time-Frame
Cette fonction est particulièrement appropriée lorsque vous souhaitez rechercher des événements sur une durée assez longue. Cliquez sur le bouton de sélection rond à gauche du terme Dynamic Time-Frame. À l’aide du menu déroulant (petite flèche à droite), vous pouvez définir le début (« du ») et la fin (« au ») de la période souhaitée.
La carte du monde s’actualise alors automatiquement et les événements correspondant s’affichent.
- Fixed Time-Frame
Cette fonction est particulièrement appropriée lorsque vous souhaitez rechercher des événements dans le passé ou que vous souhaitez vous faire afficher les événements survenus à une date concrète. Cliquez sur le bouton de sélection rond à gauche du terme Fixed Time-Frame. À l’aide du menu déroulant (symbole du calendrier à droite), vous pouvez définir le début (« du ») et la fin (« au ») de la période souhaitée. Il est possible de sélectionner une date avec une heure concrète.
Cliquez ensuite sur le bouton Apply en dessous pour vous faire afficher sur la carte les événements correspondant à la période définie.
Filtre « Internal Information »
Dans ce filtre, vous pouvez activer des paramètres que vous avez définis au préalable. Ceux-ci sont pris en compte lors de l’affichage d’événements. Les paramètres sont par ex. les adresses, les positions GPS, les destinations personnelles, les adresses d’hôtel et les réservations personnelles.
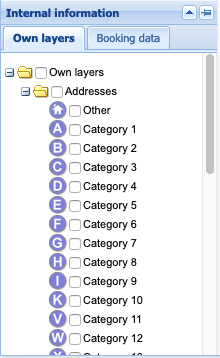
Photo : Filtre « Internal Information »
Tickers (« fenêtres »)
Les tickers sur le côté droit de la carte du monde vous donnent un bref aperçu de la situation mondiale actuelle. Les messages s’affichent sous forme de liste dans les fenêtres par ordre chronologique (par défaut) et sont actualisés toutes les minutes.
Symbole Recommandations de voyage et de sécurité du ministère des Affaires étrangères
Ce ticker contient les messages les plus récents du ministère des Affaires étrangères allemand, tels que les recommandations de voyage et de sécurité, les avertissements partiels et les avertissements.
L’ordre des événements de la liste se base sur la date de l’actualisation des informations en partant du dernier événement actualisé. La colonne Update vous informe sur la date exacte de l’actualisation de l’événement en question.
Pour chaque événement, le tableau vous informe par ailleurs sur les points suivants :
- Status
- Country
Dans la colonne Link se trouve un lien disponible pour chaque événement. Si vous souhaitez avoir plus d’informations sur un événement en particulier, cliquez simplement sur le lien. Le site internet correspondant s’ouvre dans un onglet séparé.
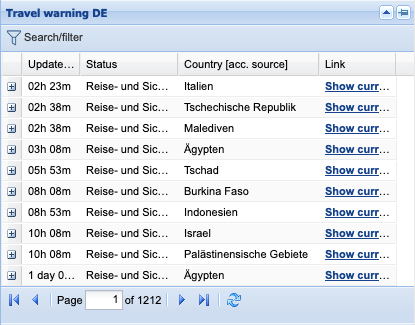
Photo : Ticker « Recommandations de voyage et de sécurité du ministère des Affaires étrangères »
Pour lire un message concernant un pays déterminé, cliquez sur le signe PLUS tout à gauche sur la ligne correspondante. Une fenêtre s’ouvre alors dans le ticker contenant le message en question.
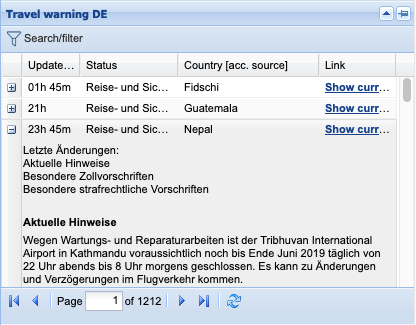
Photo : Message sur un événement concret
Si les textes sont longs, vous pouvez faire défiler le message à l’aide de la barre tout à droite. La fenêtre se referme lorsqu’on clique à nouveau (sur le signe MOINS).
