Widget: Tâches
Dans ce widget s'affiche une liste de toutes les tâches existantes, classées par catégories : Terminée, Ouverte et Échéance dépassée. Dans la barre s'affiche un résumé des tâches en pourcentages.
Dans le champ de recherche (symbole de la loupe), vous pouvez rechercher une tâche de manière ciblée. La recherche reconnaît les données alphanumériques. Le résultat de la recherche s'affine après la saisie de chaque lettre/chiffre.En utilisant le bouton du même nom, vous pouvez CRÉER UNE NOUVELLE TÂCHE (cf. Créer une nouvelle tâche).
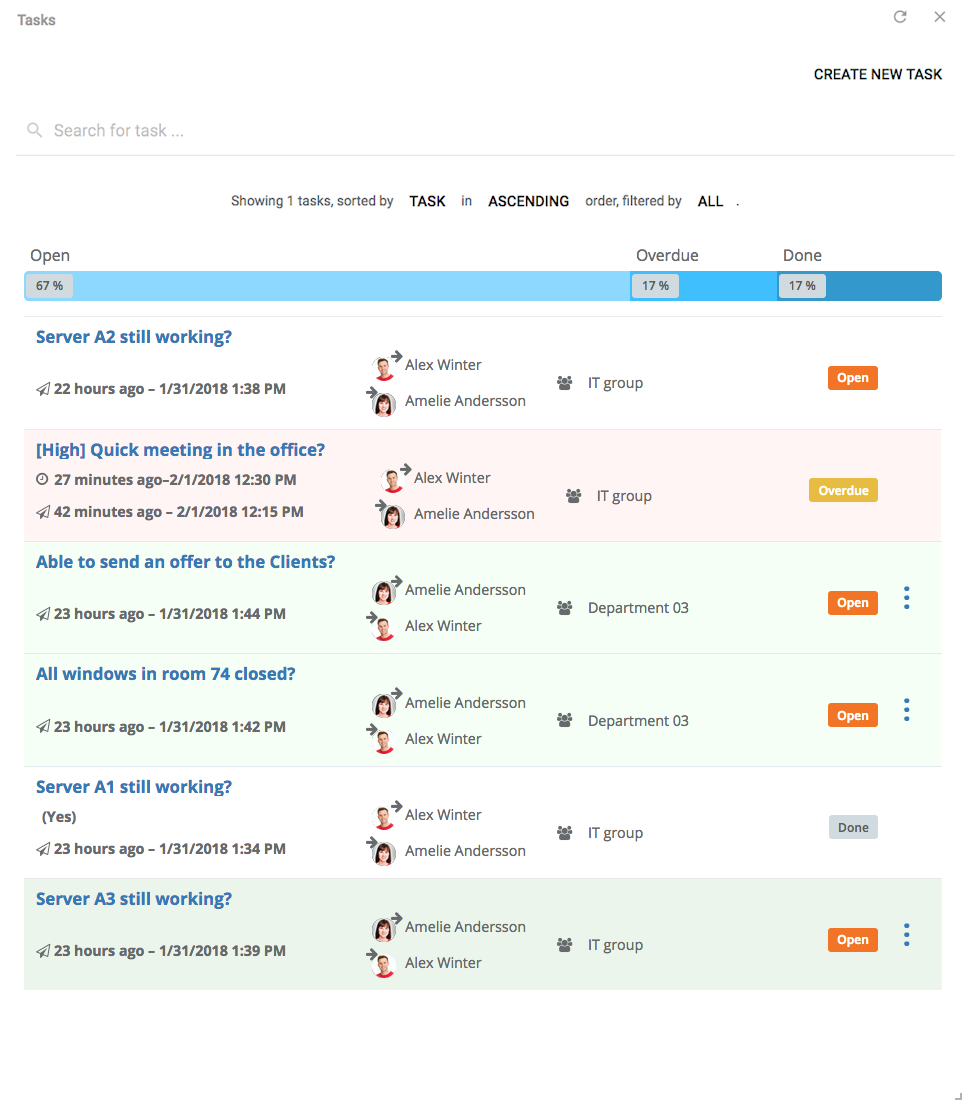
Photo : Catégories de tâches
Créer une nouvelle tâche
Veuillez observer que vos contacts et fils de discussion doivent être créés avant la création d'une nouvelle tâche. Dans la fenêtre ouverte Tâches, vous pouvez CRÉER UNE NOUVELLE TÂCHE à l'aide du bouton du même nom.
La fenêtre suivante s'affiche :
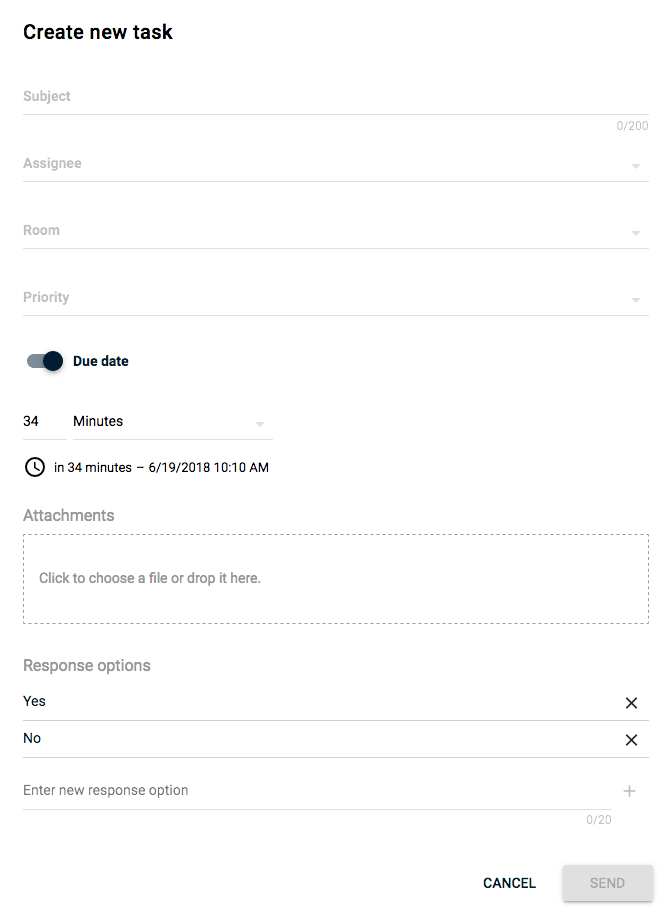
Photo: Créer une nouvelle tâche
Saisissez une désignation pour la tâche dans le champ de saisie Objet. Dans les champs suivants, vous définissez à l'aide du menu déroulant correspondant (cliquer sur la flèche) le Destinataire ainsi que la Priorité de la tâche et sélectionnez le Fil auquel vous affectez le destinataire.
Vous pouvez déterminer l'échéance de la tâche dans le champ de saisie prévu à cet effet.
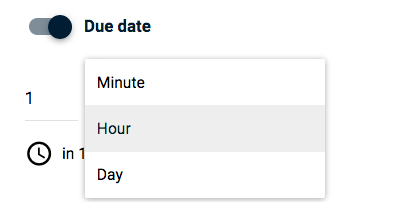
Photo : Date d'échéance
Cliquez sur le champ de droite pour choisir entre Minute, Heure et Jour. Entrez le chiffre souhaité dans le champ de gauche.
Vous pouvez désactiver l'échéance de la tâche s'il n'existe pas de limite temporelle pour cette tâche. Pour ce faire, cliquez sur le rond noir à côté de Date d'échéance. La zone de la date d'échéance disparaît aussitôt.
Si nécessaire, vous pouvez ajouter des Pièces jointes à la tâche (p. ex. une photo, un fichier, etc.).
Dans Réponses possibles, vous pouvez envoyer au destinataire, en plus de la réponse prédéfinie oui/non, d'autres réponses que vous avez formulées. Entrez la nouvelle réponse possible dans le champ de saisie du même nom, puis cliquez à droite sur le signe Plus. Pour effacer une réponse possible, cliquez à droite sur le signe X à côté de l'option souhaitée.
En cliquant sur ENVOYER, la tâche est envoyée directement au destinataire.
