Comment créer un modèle de message?
Les premières étapes sont identiques à la création d'un message. La marche à suivre est déjà décrite en détails dans l'article « Comment créer un message ? » .
- Allez dans votre FACT24 sur « Administration » puis « Messages »et cliquez sur « Nouveau message ». Sinon, vous pouvez également éditer un message existant.
- Attribuez au modèle de message une désignation claire. La désignation d'un modèle de message doit être distinctive, par ex. par l'ajout de « modèle ».
- Veillez à avoir sélectionné le type de message « Alerte » pour la création du modèle de message.
- Affectez le modèle de message à un ou plusieurs terminaux. En saisissant le modèle de message dans les champs prévus à cet effet (illustrés sur la prochaine capture d'écran).
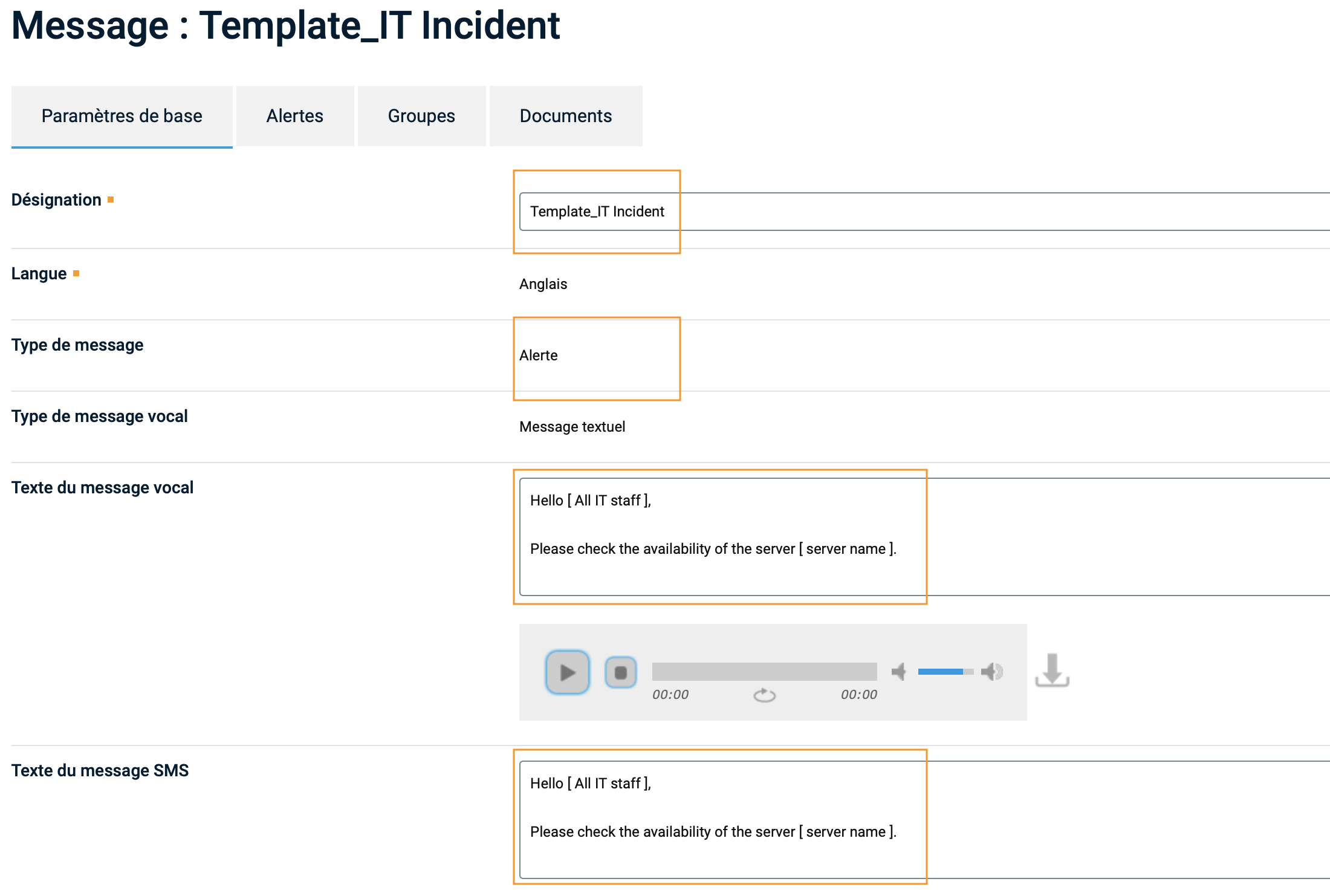
Fig. : création d'un modèle de message
- Au niveau Alerte, le modèle de message peut être affecté à une alerte. À cet effet, allez sur le point : « Messages ». Vous voyez à cet endroit une nouvelle colonne « Modèles de message ». Cliquez d'abord sur « Affecter » et sélectionnez un « Message variable » . Dans la colonne « Modèle de message » , la commande « Modifier l'affectation des messages » s'affiche désormais.
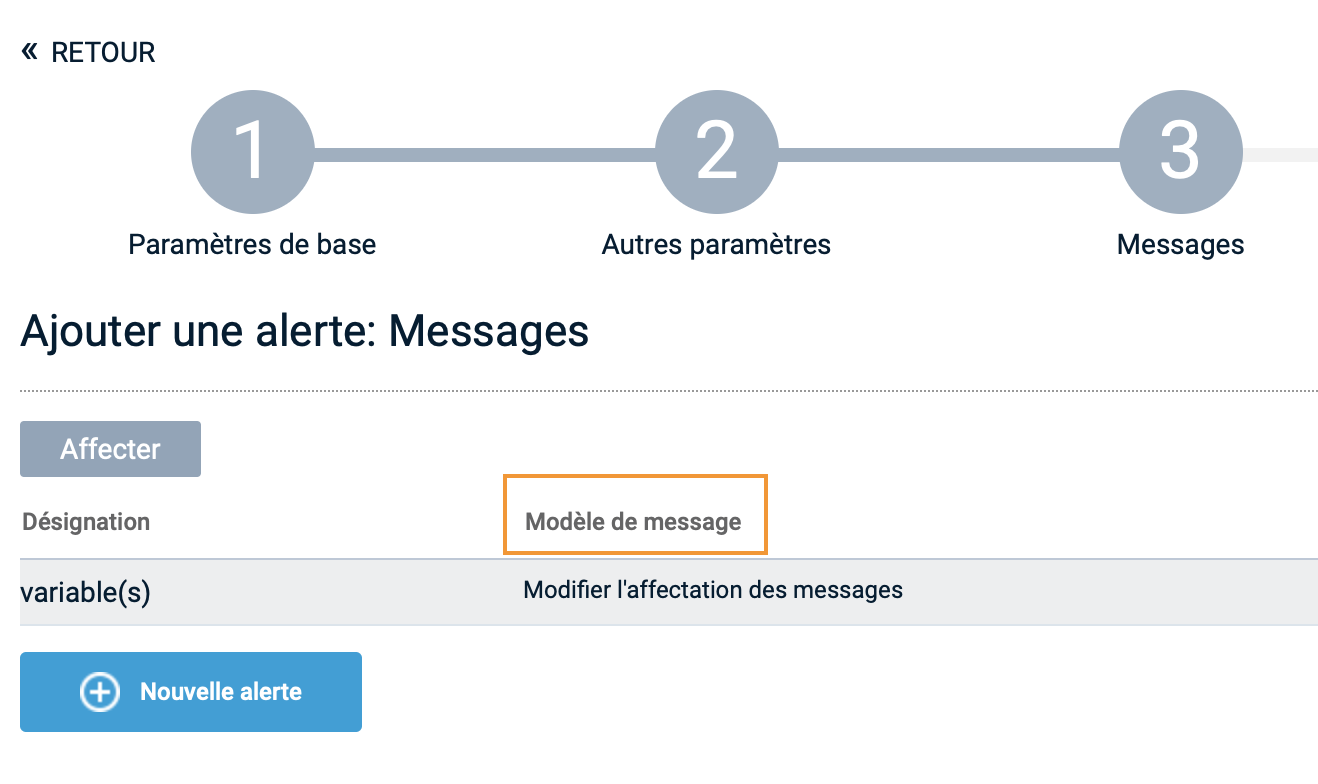
Fig. : colonne : modèle de message
- Cliquez sur « Modifier l'affectation de message » et sélectionnez le modèle de message créé au préalable par exemple « Modèle_panne informatique ». Vous pouvez également sélectionner plusieurs modèles de message.
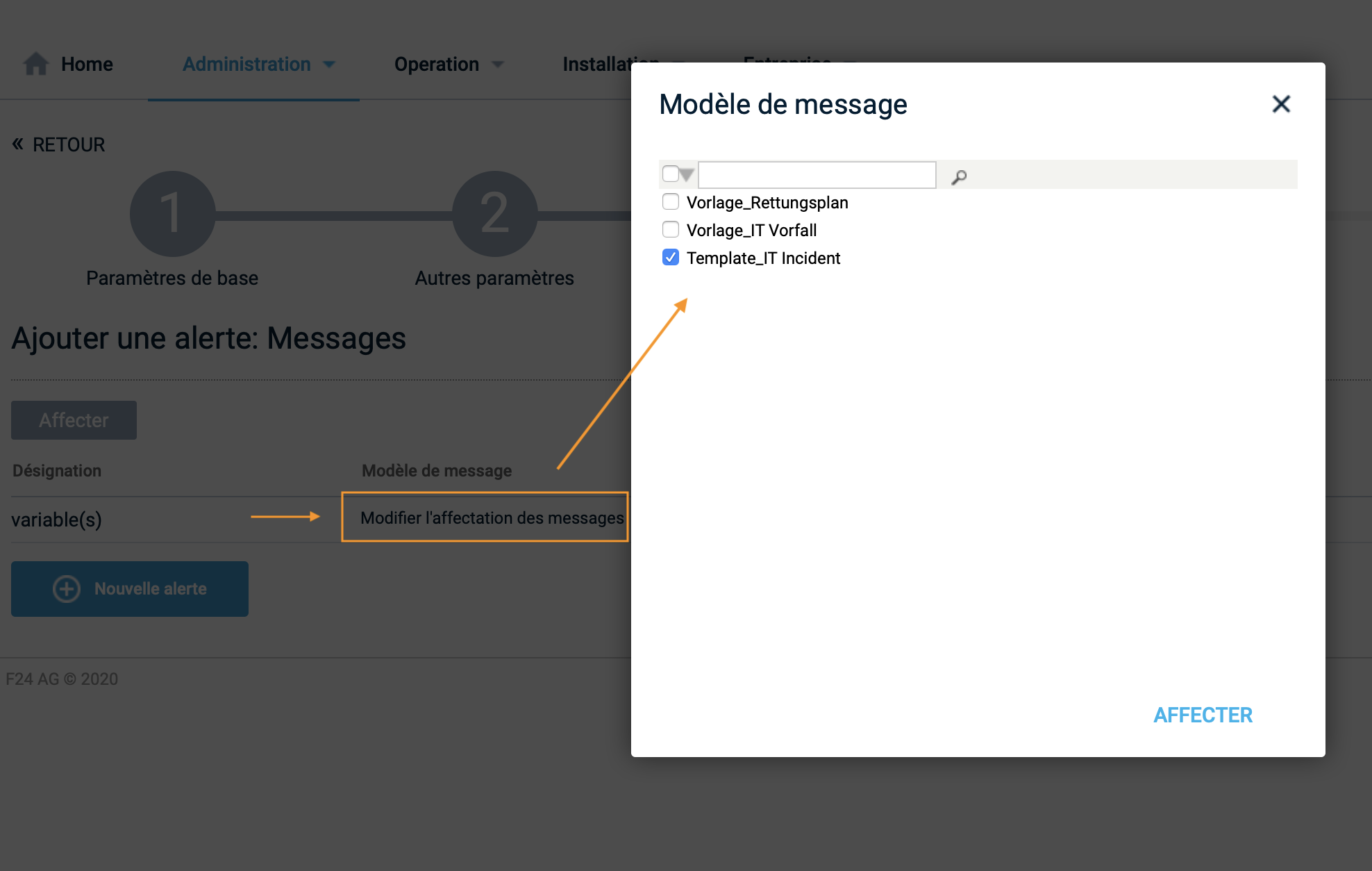
Fig. : sélectionner un modèle de message et affecter une alerte.
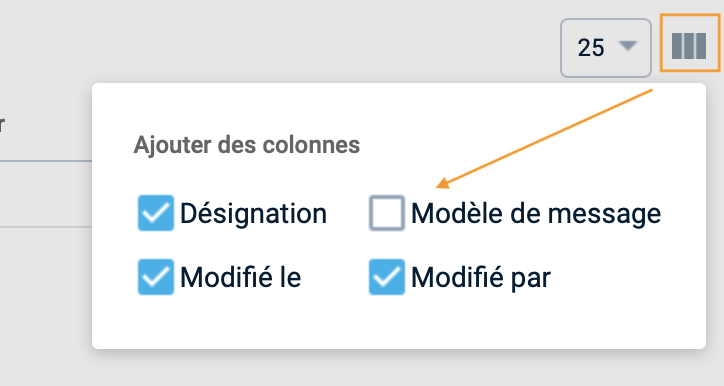
Fig. : supprimer la colonne « modèle de message ».
- Activez une alerte et adaptez le modèle de message en éditant simplement les champs pré-remplis pour les messages de notification. La copie dans tous les champs de notification fonctionne comme d'habitude.
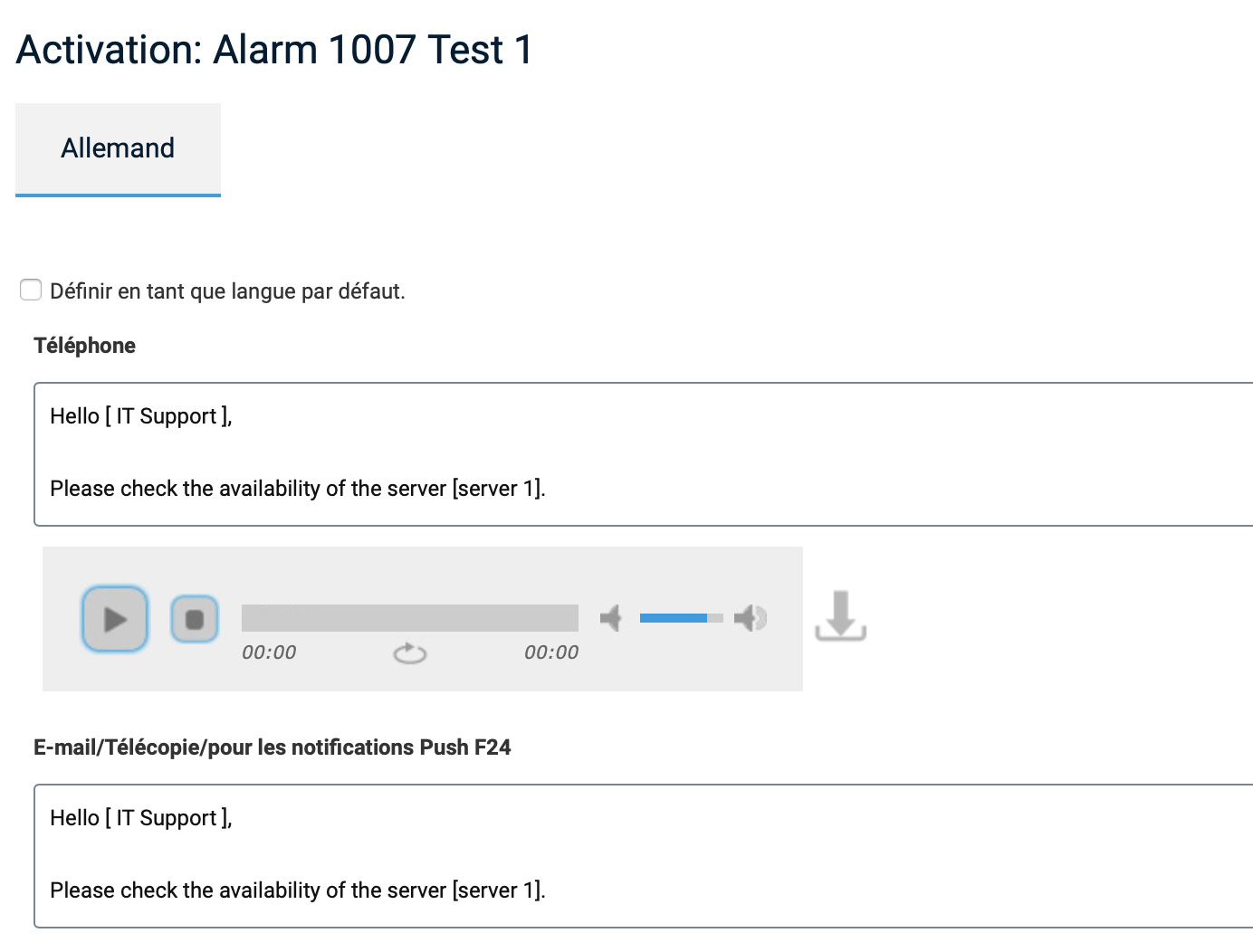
Fig. : Adaptation des modèles de message en cas d'activation d'une alerte
- Vous pouvez vérifier les messages à envoyer dans la prévisualisation d'alerte.
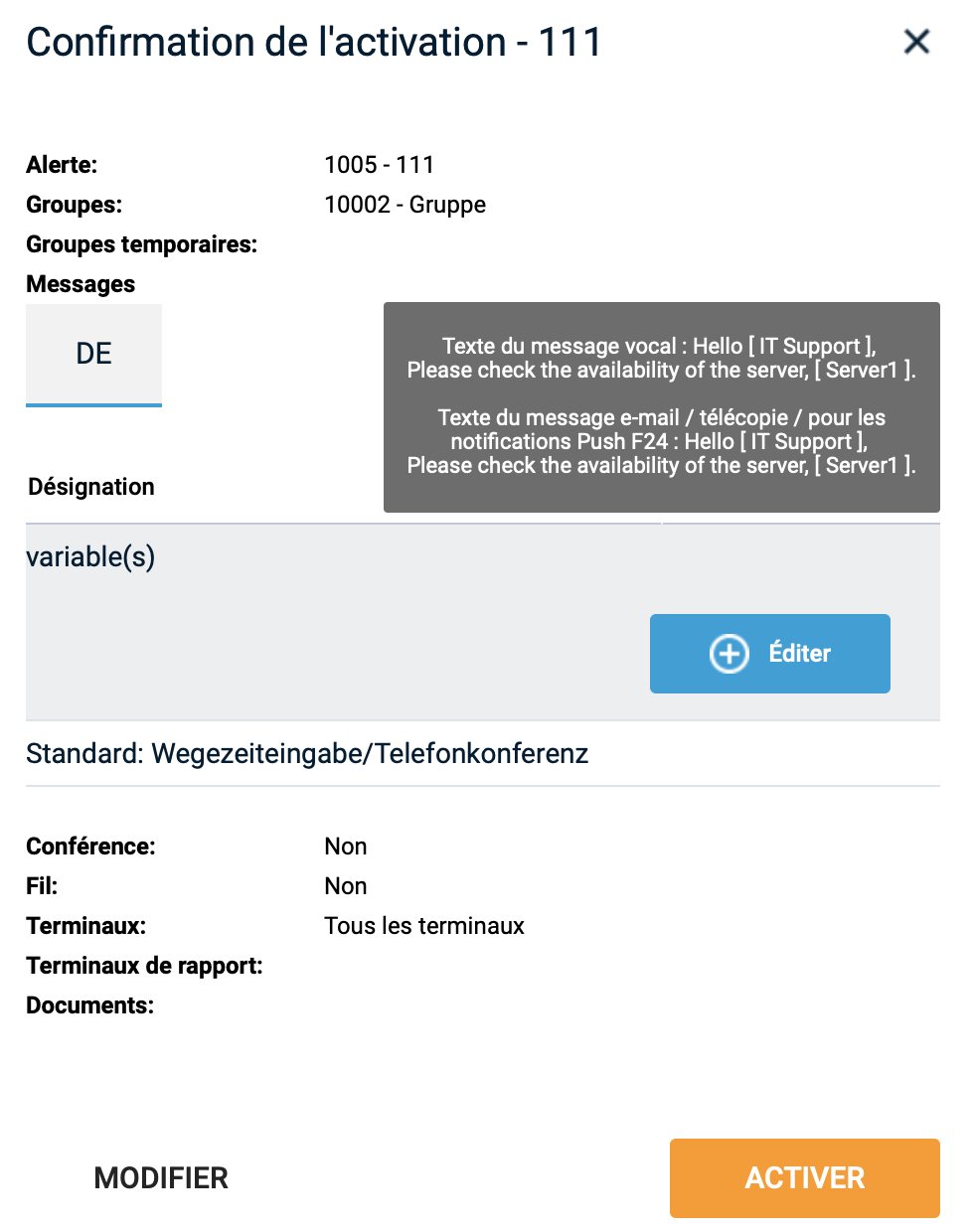
Fig. : vérifier et confirmer l'activation
